Hot off the press is Proxmox VE 8.2, which GA’d in late April, 2024. It is based on Debian Bookworm 12.2, and has a number of new features like defaulting to Linux Kernel 6.8. This post is a completely refreshed version of my popular Home Assistant: Proxmox VE 8.0 Quick Start Guide, but all new for Proxmox VE 8.2.
Just like my 7.4/8.0/8.1 guide, this posts covers installing Home Assistant OS (HAOS). HAOS is, IMHO, the preferred method to run Home Assistant for the large majority of people. There are other installation flavors, such as supervised or container, but those are out of scope for this post. HAOS makes Home Assistant as turn-key as possible.
Proxmox VE 8.1 and later has a new text based fall-back installation UI, which can be very helpful for working around issues with newer CPUs. I did run into GUI installation issues with Proxmox VE 7.4 on my Intel 12th Generation CPUs, so this enhancement is very welcome. We will use the new console install method in this updated post.
Update April 12, 2025: Updated links to the Proxmox community scripts. Updated Proxmox 8.3 references to 8.4.
Update January 6, 2025: Minor screenshot updates and a few other small tweaks. Removed blocked DNS section, as that bug appears to have been fixed. Added more details around enabling secure boot.
Update November 25, 2024: Updated tteck Proxmox script link to point to new repo. RIP tteck.
Update May 1, 2024: Updated the guide for Proxmox 8.2. No real changes to speak of, but updated some text here and here. Fixed a few typos as well.
Update January 25, 2024: Minor edits. Added that a wired connection is needed (no Wi-Fi), and modified the hostname FQDN.
Update December 2, 2023: Added new sections: Two Factor Setup, Proxmox 8.1 Notifications, Glances Monitoring, Proxmox Monitoring.
Update November 27, 2023: Made a couple of minor tweaks to account for Proxmox 8.1 changes/enhancements.
Update October 21, 2023: I refreshed this post for the latest version of Home Assistant and tteck’s awesome scripts.
If you are already running Proxmox VE 7.4 and want to upgrade, check out my guide:

More Home Assistant Related Posts
I’ve written a number of posts related to Home Assistant which you might find useful:
Home Assistant: Getting Started Guide
Home Assistant: Ultimate Backup Guide
Home Assistant: Ultimate Restore Guide
Home Assistant: Monitor Proxmox with Glances
Home Assistant: Installing InfluxDB (LXC)
InfluxDB 1.x Automated Backups
Home Assistant: InfluxDB Data Management (LXC)
Home Assistant: Installing Grafana (LXC) with Let’s Encrypt SSL
InfluxDB + Chronograf: Configuring Let’s Encrypt SSL
What's covered in this guide?
This guide walks you through a bare metal installation of Proxmox, followed by deploying a Home Assistant OS (HAOS) VM. To be more specific I cover:
- Why Proxmox VE for Home Assistant?
- Proxmox Storage Recommendations
- Creating Proxmox USB Boot Media
- Installing Proxmox VE 8.3
- Proxmox Post-Install Configuration
- Intel Microcode Update (Optional)
- Installing Home Assistant OS (HAOS) VM
- Setting Static IP Address (Recommended)
- USB Passthrough to HAOS (Optional)
- Optimize CPU Power (Optional)
- Check SMART Monitoring (Optional)
- VLAN Enable Proxmox (Optional)
- Proxmox Let’s Encrypt SSL Cert (Optional)
- Proxmox Two Factor Setup (Optional)
- Proxmox Notifications (Optional)
- Glances Configuration (Optional)
Why Proxmox VE for Home Assistant?
First, why would you run Home Assistant OS as a VM on Proxmox VE 8? Well, Home Assistant is typically not very resource hungry and even old mini-PCs from several years ago would have a lot of left over computing resources that you can run other services. Running Proxmox VE, which is a free hypervisor based on KVM, has a nice management UI and is pretty easy to use. It allows you to run HAOS in a VM, and you can then run other VMs or LXC containers on the same hardware.
If you are new to Home Assistant, not super nerdy, and just want a super reliable and easy to use “appliance”, then don’t go the Proxmox VE route. Just grab a cheap used mini/ultra-mini PC and run Home Assistant OS on it “bare metal” and be done with it. But if you know you want HAOS as a VM, potentially do LXC containers down the road, Proxmox VE is a great (and free) option. Even though Home Assistant can do backups, being able to do a whole HAOS VM snapshot at the hypervisor level can be great for roll-back from failed upgrades or “oh crap” mistakes.
The process covered in this post uses the awesome Proxmox VE community scripts. This makes the process super easy, grabs the latest version of HAOS, and enables GUI-driven advanced customizations.
Proxmox Storage Recommendations
Proxmox is designed to be used on everything from an old PC to high-end enterprise production environments. There is certainly some debate on what type of storage configuration you should use. For example, should I use ZFS? Should I use multiple physical storage devices and use ZFS mirroring? Do I need a separate boot drive? Separate log and cache drives?
Those are all valid questions to ask in an enterprise production environment. However, for a home environment my thinking is KISS (keep it simple stupid), unless you REALLY know what you are doing. Why overly complicate your configuration for a home server?
For a home environment where you have a NAS (such as Synology, QNAP, etc.) I would suggest:
- Use a single SSD/NVMe (likely M.2) drive in your Proxmox server. Make sure it’s large enough for future growth.
- Use the EXT4 (default) filesystem with LVM-thin (also default)
- Use Proxmox’s built-in backup to do nightly backups of all VMs and LXC containers to your NAS
- Use Home Assistant’s Google Drive backup add-on to do nightly backups to the cloud
- Configure Home Assistant 2023.6 (and later) to backup directly to your NAS
For more information about Home Assistant Backups and Restores, check out my posts:
Home Assistant: Ultimate Backup Guide
Home Assistant: Ultimate Restore Guide
Super nerds may want to deviate from using a single drive in their Proxmox server and throw in ZFS, do ZFS mirroring, and use multiple storage devices. More power to them if that’s what they want. But for the vast majority of Home Assistant users, a single drive with robust backup is more than sufficient.
Do NOT try and mount NAS storage to the Proxmox host and use that for VM or LXC storage. Always build your VMs or LXCs on local Proxmox storage, or risk running into significant issues.
Creating Proxmox USB Boot Media
In order to install Proxmox on your server, we need to create a bootable USB drive. This is super easy and you can use your favorite tool like Balena Etcher (Mac/PC/Linux). The Proxmox VE installer ISO is very small, at just a bit over 1GB, so your boot media need not be large.
- Download the latest “Proxmox VE 8.4 ISO Installer”
- Download and install Balena Etcher
- Insert your USB boot media
- Launch Balena Etcher and select Flash from file
5. Locate the Proxmox VE ISO you downloaded
6. Click on Select target and select your USB boot media
7. Click on Flash to write the image to the boot media. On a Mac you may be prompted for your password.
8. Wait a minute or so for the image to be written and verified.
9. After the image is written close Balena Etcher and remove your USB boot media. On a Mac it is automatically safely dismounted so just pull it out.
Installing Proxmox VE 8.4
- Connect a keyboard and monitor to your Proxmox server/mini-pc/NUC/etc. Plug in an ethernet cable. Do not use Wi-Fi.
- Power off your server and insert the USB boot media
- Power on your server and press the right key to enter your BIOS setup (varies by manufacturer)
- Depending on what OS you were previously running, a few settings might need to be tweaked. The name of these settings and menu location varies by BIOS manufacturer. Review the following settings:
- Enable Virtualization (may be called VT-x, AMD-V, SVM, etc.)
- Enable Intel VT-d or AMD IOMMU (Future proofing for PCIe/GPU passthrough)
- Leave UEFI boot enabled. Enable secure boot if installing Proxmox 8.1 or later. Disable secure boot if installing Proxmox 8.0 or earlier.
- Enable auto-power on (Ensures host will power on after a power interruption)
- This setting can be hard to find, have non-obvious names (e.g. setting State after G3 to S0 State), or not exist at all. Varies by manufacturer. See screenshot below.
- If you think down the road you might add a PCIe card (like a m.2 Google Coral TPU), make sure you look through the BIOS settings and DISABLE any PCIe power management (ASPM) options you find.
- Change the boot order to set your USB boot media at the top.
Note: If your system is capable of secure boot, I suggest making sure it is enabled. Depending on your BIOS settings, you want the settings to look similar to those below. The key settings are “Enabled” (Active) and Standard boot mode. It may take some fiddling with BIOS settings and reboots to get secure boot properly enabled. The screenshot below is from a Beelink mini PC.
5. Save the BIOS settings and reboot. If all goes well, Proxmox VE 8.3 installer will start up.
Note: New to Proxmox VE 8.0 and later is a Terminal UI installation option. This will gather all the required information for the install, except without using the graphics card. Why can this be helpful? Sometimes the Proxmox installer has compatibility issues with the graphics card. I would suggest trying the Graphical method, and if that fails, switch back to Terminal UI. With Proxmox 8.1to 8.3 on my 12th Gen Intel the graphical method now works, unlike Proxmox 8.0.0 I’ll walk you through the Terminal UI method, but the graphical method asks the same questions.
6. Arrow down to Install Proxmox VE (Terminal UI).
7. Press enter on I agree on the EULA
8. Select the Target harddisk and press enter on Next.
Note: Don’t change the filesystem unless you know what you are doing and want to use ZFS, Btrfs or xfs. The default is EXT4 with LVM-thin, which is what we will be using.
9. Select your Country, Time zone and Keyboard Layout.
10. Enter a strong root password and an email address. Press enter on Next.
11. Select your Management Interface, Hostname, IP address, Gateway and DNS Server.
Note 1: If your server is plugged into the network it should grab a DHCP address and populate the other information. I strongly recommend either using a static IP, or create a DHCP reservation for this server. You don’t want the IP to change on you.
Note 2: Put some thought into the Proxmox hostname you want to use. YOU CAN’T change this later or Proxmox will have serious (likely unrecoverable) problems. I’d use something generic like proxmox1.local.
12. Triple check everything on the Summary screen is correct then select Install.
Proxmox Post Install Configuration
Before we install Home Assistant, we need to do a couple of configuration tasks. First, we need to update Proxmox with the latest packages. Please note you MUST run the post-configuration script before you do any Proxmox updates or deploy HAOS. If not, you will likely see 401 errors with the enterprise repositories since you (likely) don’t have a Proxmox paid license.
- Open a browser and navigate to the IP address and port 8006 (e.g. https://10.13.2.200:8006). Click through all your browser warnings and connect anyway.
- Login with the root username the password you selected during the install process.
Note: You will get a subscription warning. We will fix that in a second. Acknowledge the warning.
3. In the left pane click on the hostname of your Proxmox server.
4. Click on Shell in the middle pane and paste in the following command to run the awesome Proxmox helper script:
bash -c "$(curl -fsSL https://raw.githubusercontent.com/community-scripts/ProxmoxVE/main/tools/pve/post-pve-install.sh)"
5. The script will ask you a series of questions. Run the script and answer Y to all of the questions. Wait a few minutes for all of the updates to install.
6. When asked if you wish to reboot press enter on yes.
Intel Microcode Update (Optional)
Intel releases new microcode for their processors from time to time. This is different from BIOS firmware, as the Intel microcode runs inside the processor. It can fix CPU bugs or make other changes, as needed. If you are running on an Intel system you can use the following script to download the latest Intel microcode and install it. A reboot will be needed for the microcode to take effect.
Note: Sometimes the firmware list can be confusing, listing several options. I chose the latest firmware package, and I select the latest “deb” variant. Not all CPUs get the same firmware updates. So even if you chose, for example, the 20231114 version, after you reboot the Proxmox host the firmware your CPU is using might have an older date. This is OK.
bash -c "$(curl -fsSL https://raw.githubusercontent.com/community-scripts/ProxmoxVE/main/tools/pve/microcode.sh)"
After the Proxmox host reboots you can run the following command to see if any microcode update is active. Not all CPUs need microcode updates, so you may well not see anything listed.
journalctl -k | grep -E "microcode" | head -n 1
Installing Home Assistant OS (HAOS) VM
For the HAOS installation we will be using the awesome Proxmox Helper Scripts.
- Login to Proxmox and select your server in the left pane.
- Click on Shell in the middle pane.
- Enter the following command to start the HAOS install via the Proxmox VE helper script.
Note: We will be using the advanced settings to optimize the configuration. The script automatically downloads the latest HAOS stable image, creates the Proxmox VM, and will configure the hardware and networking.
bash -c "$(curl -fsSL https://raw.githubusercontent.com/community-scripts/ProxmoxVE/main/vm/haos-vm.sh)"
4. Press Enter to proceed.
5. Select Advanced (NOT Yes).
6. For the version chose latest stable version. HAOS is regularly updated, so the screenshot may not reflect what you see.
7. Leave the default Virtual Machine ID.
8. Leave the default Machine Type.
9. Verify Write Through Disk Cache is selected.
Explanation: If you use “none” then the HAOS filesystem or database(s) within HAOS can be corrupted during unexpected power loss to your server. Write through causes an fsync for each write. It’s the more secure cache mode, as you can’t lose data but it is also slower. In fact, Proxmox documentation gives you a warning for “None”: Warning: like writeback, you can lose data in case of a power failure.
10. Set the VM’s Hostname.
11. Verify CPU Model is Host.
Explanation: If you have a standalone Proxmox host (i.e. no multi-node clustering with Live Migration), use Host mode for the CPU Model. The KVM64 model hides some instructions such as MMX, AVX or AES instructions. This can have a performance impact on the VM. Per QEMU documentation: This [Host mode] passes the host CPU model features, model, stepping, exactly to the guest. This is the recommended CPU to use, provided live migration is not required.
12. Chose your Core Count (2 is fine).
13. Chose your RAM (I’d recommend 4-6GB).
14. Leave the Bridge.
15. Leave the MAC Address.
16. Leave the VLAN.
17. Leave the MTU Size.
18. Select Yes to start VM after creation.
20. If prompted to select the storage use the space bar to select the desired disk then tab to Ok.
Note: I STRONGLY urge you to use local Proxmox storage (e.g., local-lvm), not storage backed by a NAS. If there’s a network hiccup or the NAS goes offline you could easily end up with a corrupted VM.
21. Wait for the installer to complete. This will take a few minutes.
22. Once the VM is created, click on it in the left pane and then select console in the middle pane. Note the IP address and port number (8123).
23. Open a browser and open a HTTP connection (http://IP:8123).
24. Depending on the speed of your server, you may see a Preparing Home Assistant screen for several minutes. Wait until you see Welcome!.
25. Click on Create my smart home.
26. On the Create User screen enter your name, username and password. Click Create Account.
27. On the Home Location screen enter your home address. The map should now show your home neighborhood. Click Next.
28. Select what, if any, analytics you went to send back to the Home Assistant mother ship. Click Next.
29. On the next screen HA will show you all of the devices and services that it found on your network. Click Finish.
Setting Static IP Address (Recommended)
I would strongly recommend that HAOS be configured to use a static IPv4 address. You can do this by either a DHCP reservation in your router, or set a static IP in the Home Assistant user interface. I would leave IPv6 set to Automatic.
- In the left pane click on Settings -> System -> Network. Click on IPv4.
- Change to Static and enter the details. Click Save.
- Change the address you are connecting to in your bowser and verify HA is using the new IP.
USB Passthrough to HAOS (Optional)
If you have any USB dongles for radios such as z-wave, Zigbee, Thread, etc, we need to pass it through to the HAOS VM. This is optional, and not needed if you have no USB devices to passthrough. I am using the Home Assistant SkyConnect Zigbee/Thread/Matter USB dongle.
- Connect your USB dongle to your server.
- In the left pane click on your HAOS VM.
- In the middle pane click Hardware.
- Click on Add then USB Device.
- Select Use USB Vendor/Device ID.
- Chose the USB device to passthrough.
7. In the upper right hand corner of the VM pane click on the down arrow next to Shutdown and select Reboot.
8. Home Assistant will auto-discover the dongle after the reboot.
Optimize CPU Power (Optional)
Depending on your server hardware and how concerned you are about power consumption, you might want to tweak how Proxmox handles CPU scaling. I have a 12th Generation Alder Lake CPU (i5-1240P), which idles at 8w-10w according to a smart power plug.
Switch back to the Proxmox interface, open a shell, and run the helper script below. It will show you what your current scaling governor is, and you can elect to change it. Make sure you select the enable cron job to make it persist across reboots.
bash -c "$(curl -fsSL https://raw.githubusercontent.com/community-scripts/ProxmoxVE/main/tools/pve/scaling-governor.sh)"
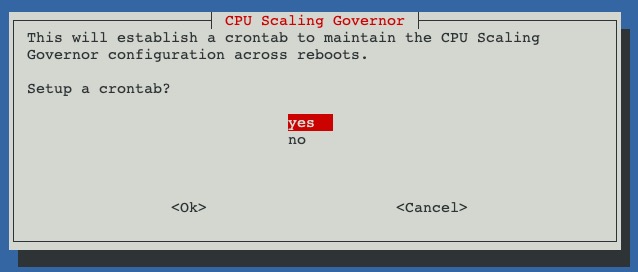
Check SMART Monitoring (Optional)
Proxmox should enable SMART disk monitoring by default. But it’s a good idea to check the SMART health stats to make sure your media isn’t having any issues. On rare occasions a motherboard may not support SMART, so it’s always best to check that it is working.
Check SMART Health:
- In the left pane change to Server View. Click on your Proxmox host.
- In the middle pane click on Disks.
- In the right pane you should see your disk(s) and SMART status. You can click on the main disk device then click Show SMART values to further inspect the health.
VLAN Enable Proxmox (Optional)
Out of the box Proxmox is not VLAN aware. Even if you don’t need VLANs right now, you can still enable a check box to make Proxmox VLAN aware. Then down the road when you want to setup VLANs, it’s one less thing to remember to do and VLANs will just work.
To enable VLANs:
- In the left pane change to Server View. Click on your Proxmox host.
- In the middle pane click on Network (under system).
- Click on Linux Bridge (vmbr0). Click on Edit.
- Tick the box next to VLAN aware and click OK.
Proxmox Let's Encrypt SSL Cert (Optional)
If you want to secure Proxmox with a trusted SSL certificate and even add Proxmox as a web page to Home Assistant follow my post Proxmox Let’s Encrypt SSL: The Easy Button
Proxmox Two Factor Setup (Optional)
Enhancing the security for your Proxmox accounts should be a priority. Thankfully Proxmox makes it easy to add Two Factor authentication.
- In the left Pane click on Datacenter.
- In the middle pane under Permissions click Two Factor.
- Click on Add, TOTP.
- Add a description at the top, then scan the QR code with your password manager (1Password recommended). At the bottom of the window enter the validation number.
- Click Add again. Click Recovery Keys.
- Click Add.
- Copy the recovery keys to your password manager.
Proxmox 8.4 Notifications (Optional)
New to Proxmox 8.1 and later is centralized notification configuration. You now have one place to setup SMTP, Sendmail and Gotify notifications.
- In the left pane click on Datacenter.
- In the middle pane at the bottom click on Notifications.
- In the right pane under Notification Targets click on Add.
- Chose the notification method you want to configure. I used SMTP.
- Configure the parameters as needed, and test.
- In the lower pane under Notification Matcher click on Add.
- Enter the matcher name (e.g., SMTP).
- Click on the Targets to notify box. Select your notification target. Click OK.
Proxmox Monitoring (Optional)
If you want to monitor the Proxmox server status (uptime, CPU usage, package updates, etc.), then use the HACS Proxmox add-on. This compliments the Glances Monitoring section below. Be sure to use a “PVE” Realm user for Home Assistant and don’t enable 2FA on the account.
Glances Monitoring (Optional)
If you want to monitor the hardware health and performance of your Proxmox hosts in Home Assistant, you can use Glances. It’s a free tool that can be easily setup in just a few minutes. Follow my guide below to setup Glances. This will surface a lot of hardware sensor information such as temperature for each of your CPU cores, and many other stats. This compliments the Proxmox monitoring discussed in the previous section.
Summary
You now have Home Assistant OS (HAOS) running on Proxmox VE 8.4! The whole process is pretty easy and with the Proxmox VE Community scripts, makes creating the HAOS VM a snap. There are a bunch of other Proxmox scripts to setup a variety of VMs and LXC containers. Visually Proxmox VE 8.4 is pretty much the same as 8.3. However, the new console setup process bypasses any possible graphical install issues with newer generation GPUs. This is a welcomed change. Plus now that the Linux Kernel 6.8 is the default, makes the installation that much quicker and easier.
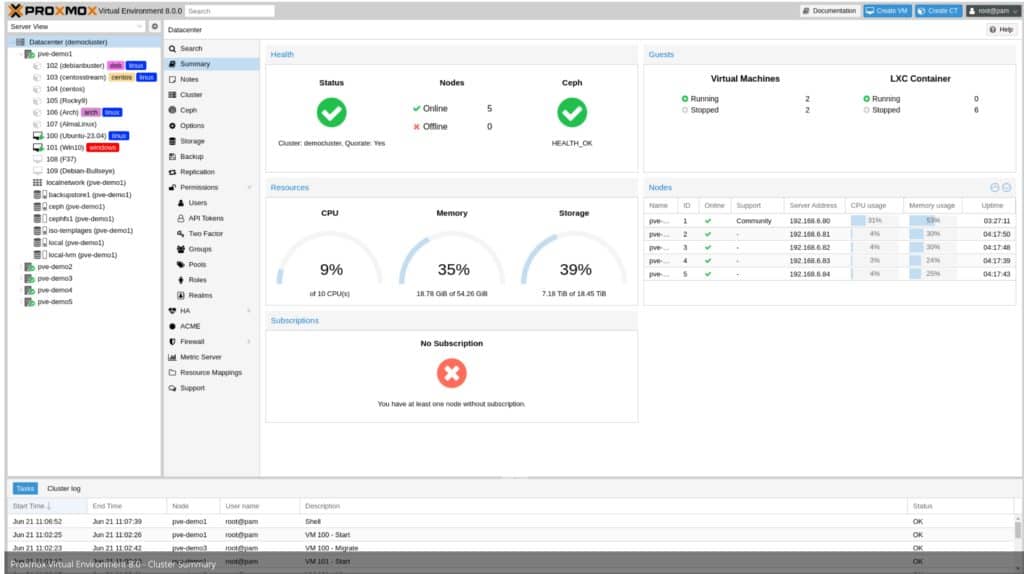
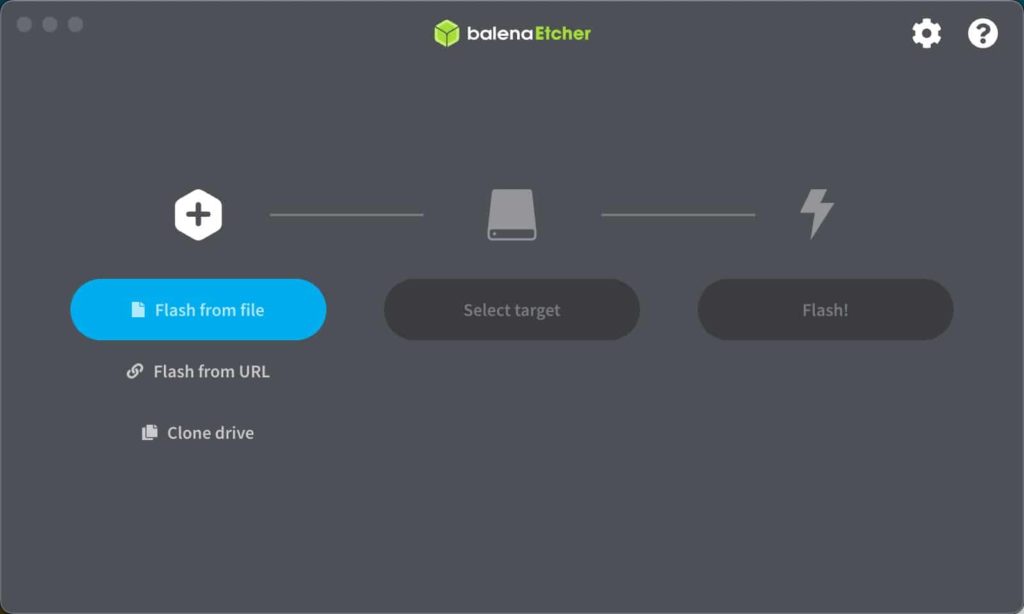
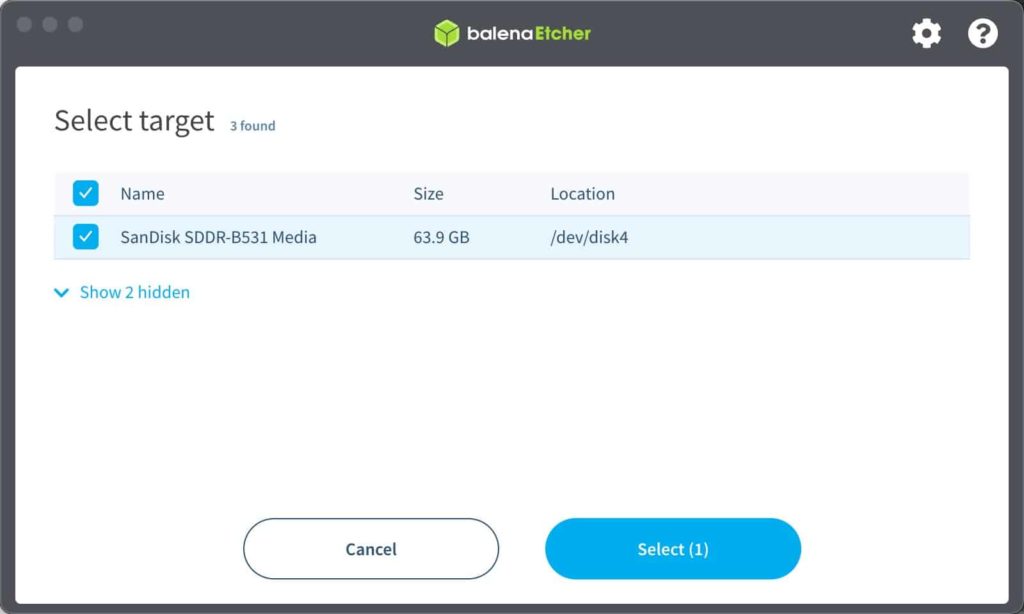
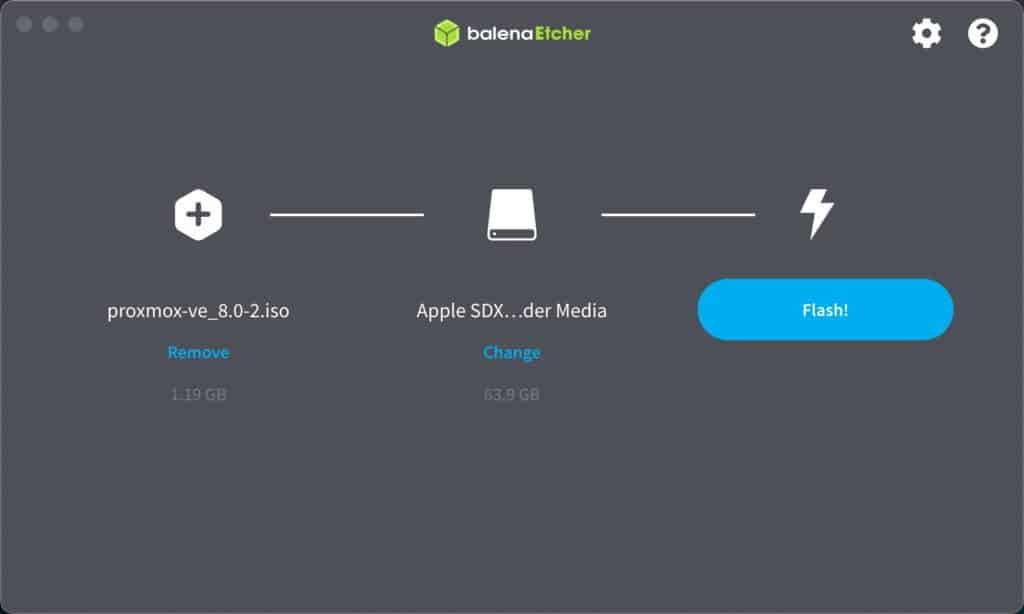
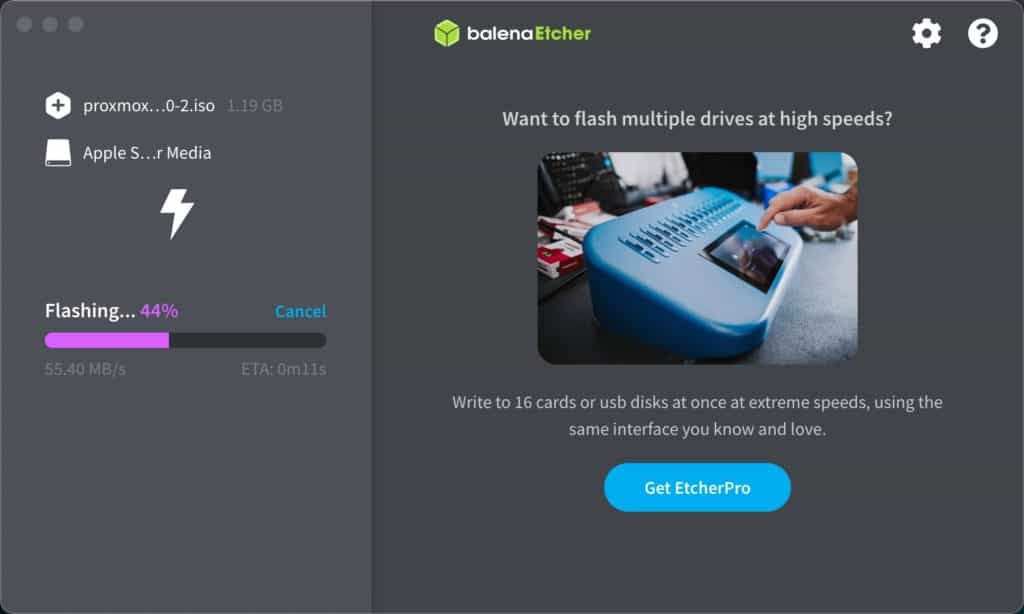
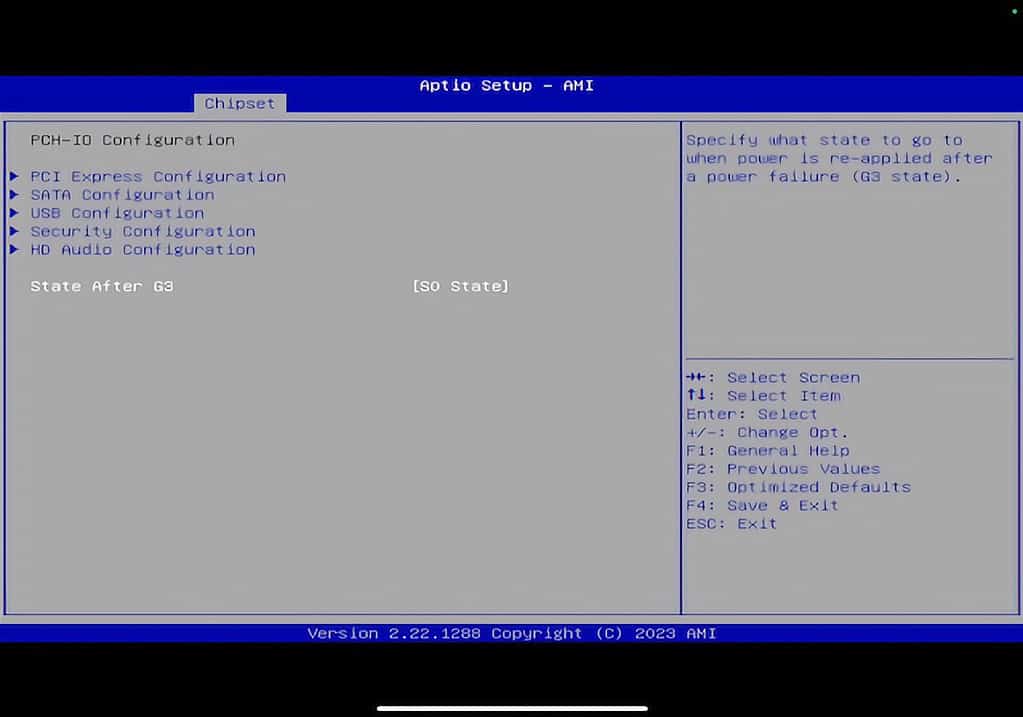
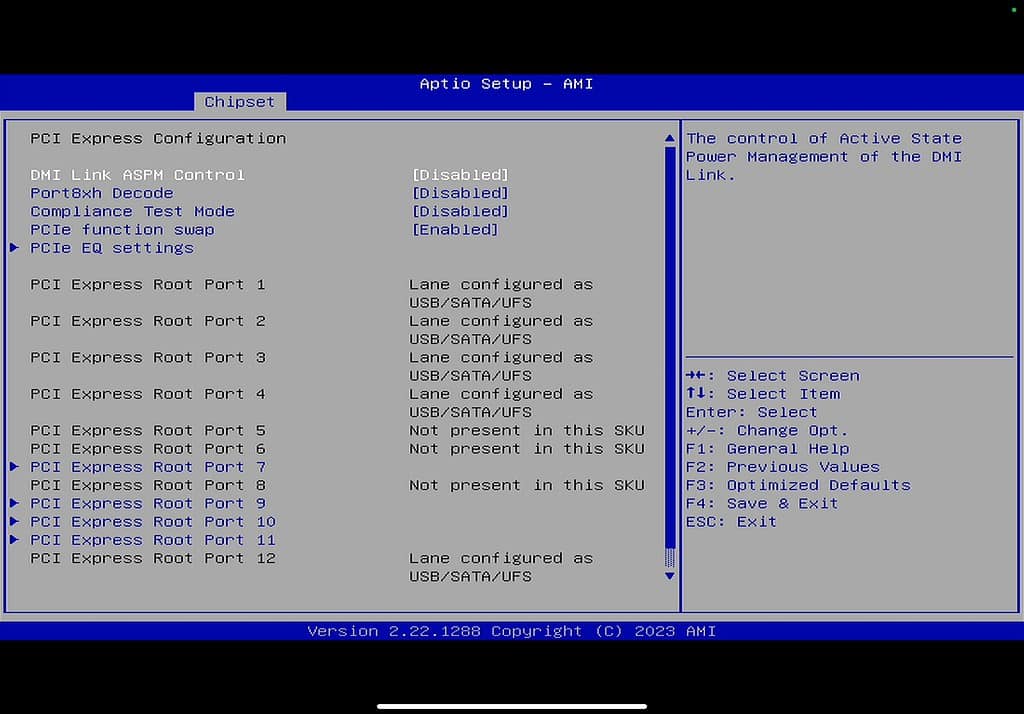
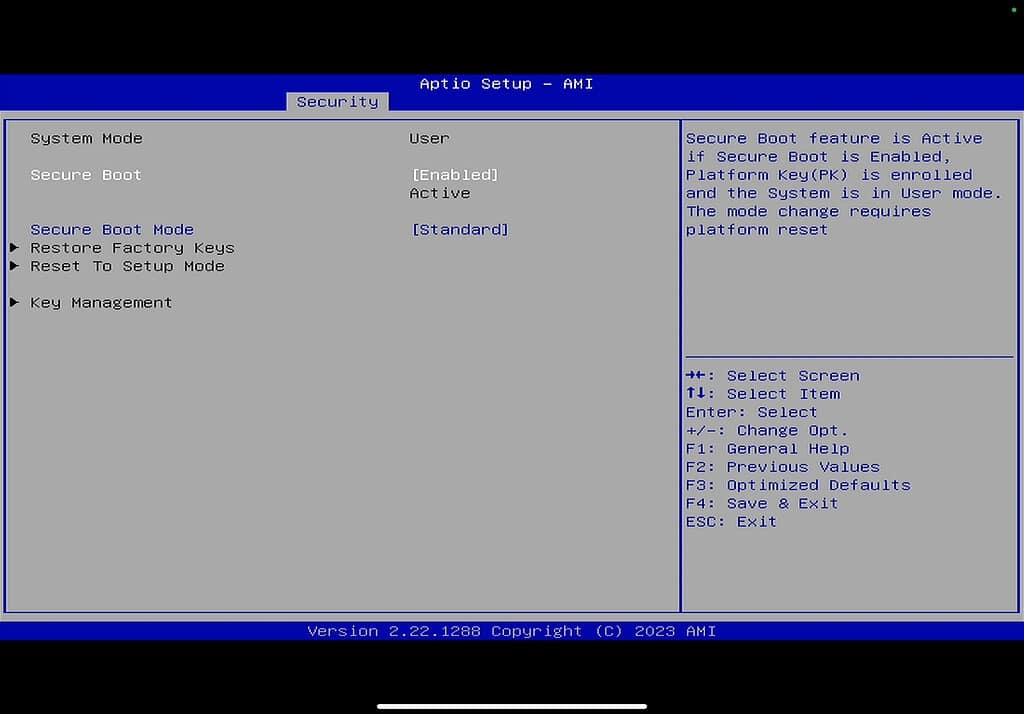
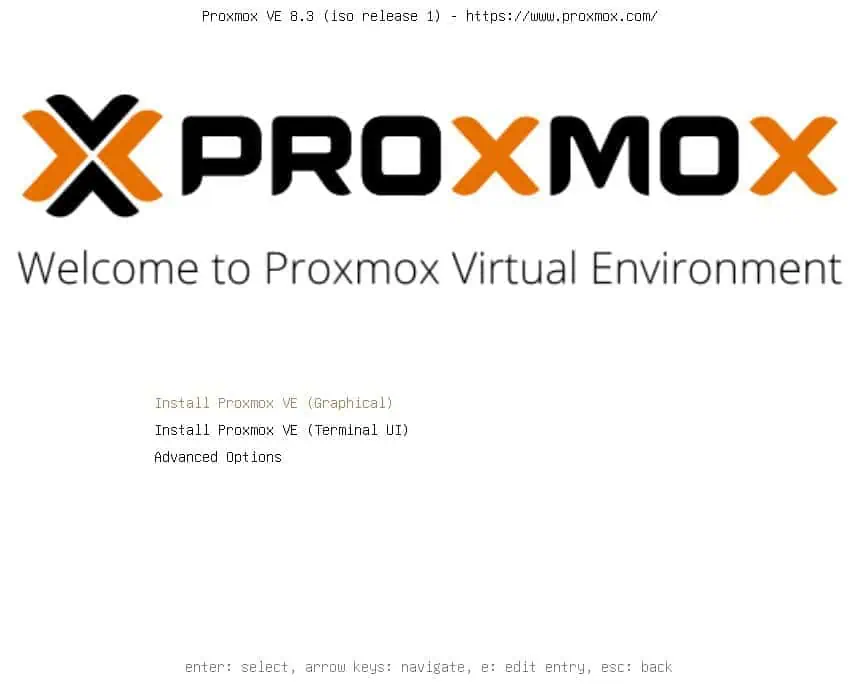
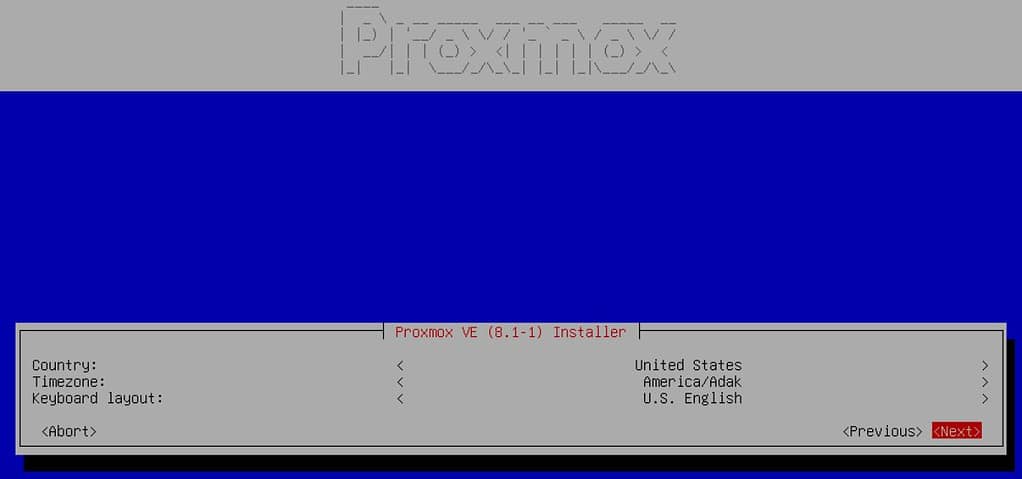
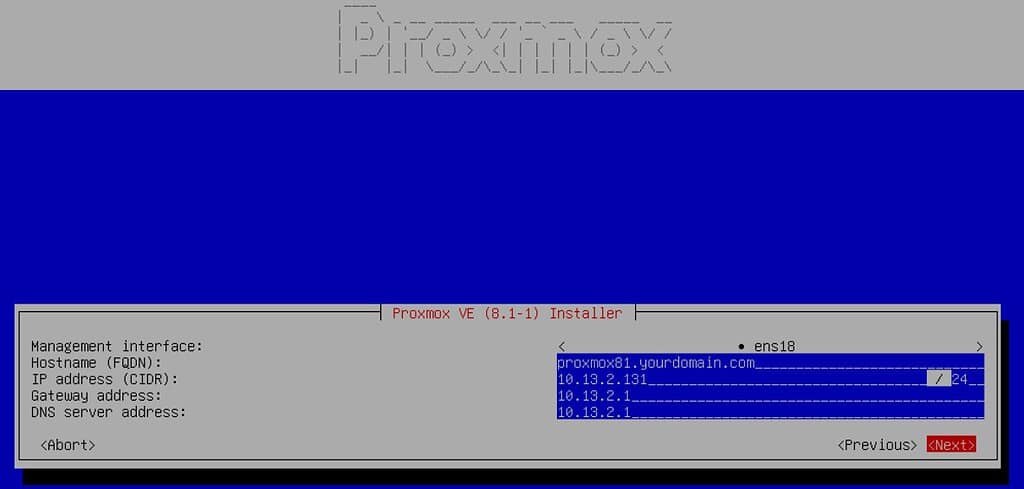
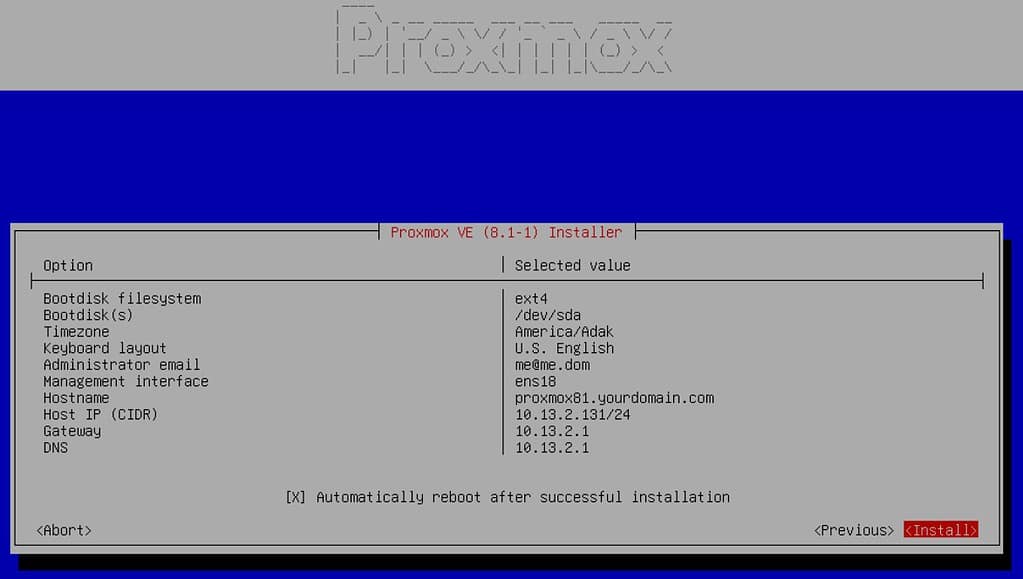
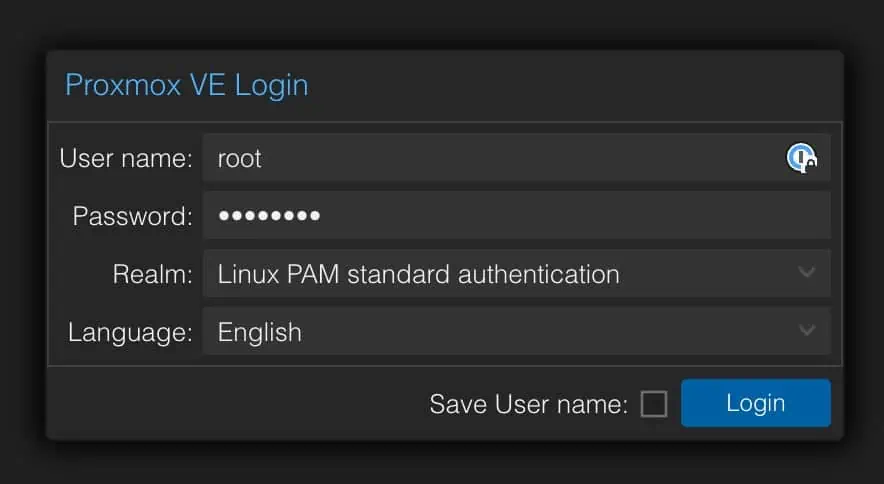
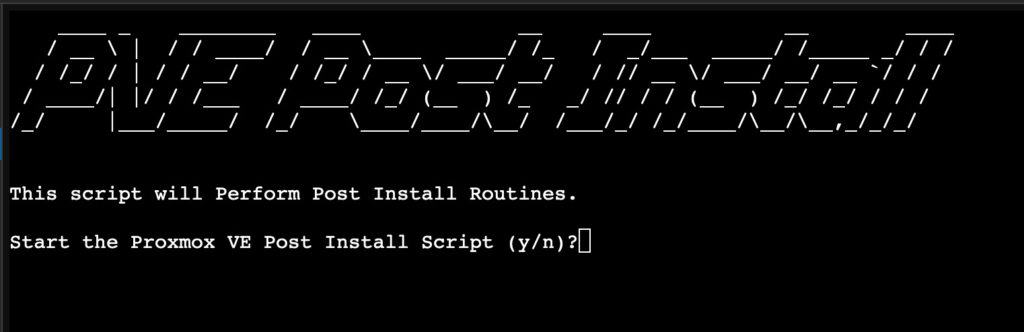
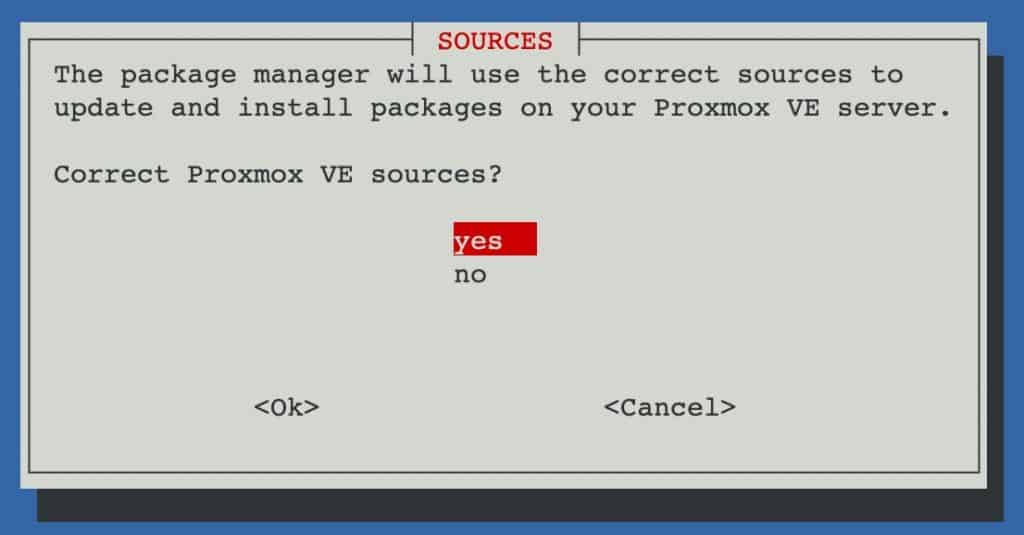
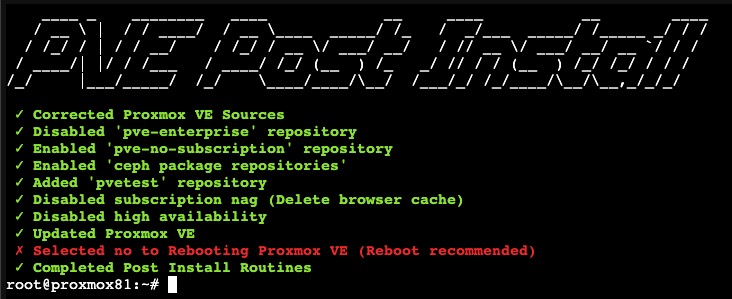
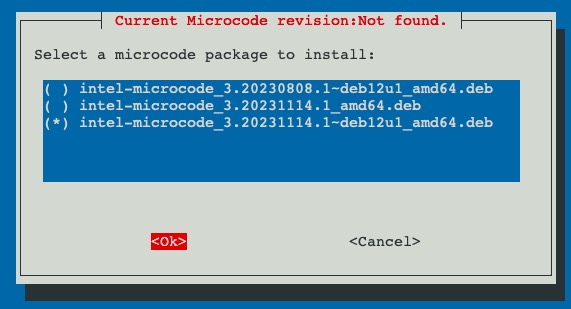
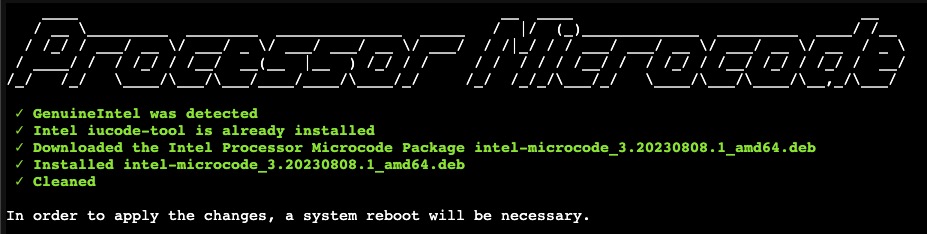

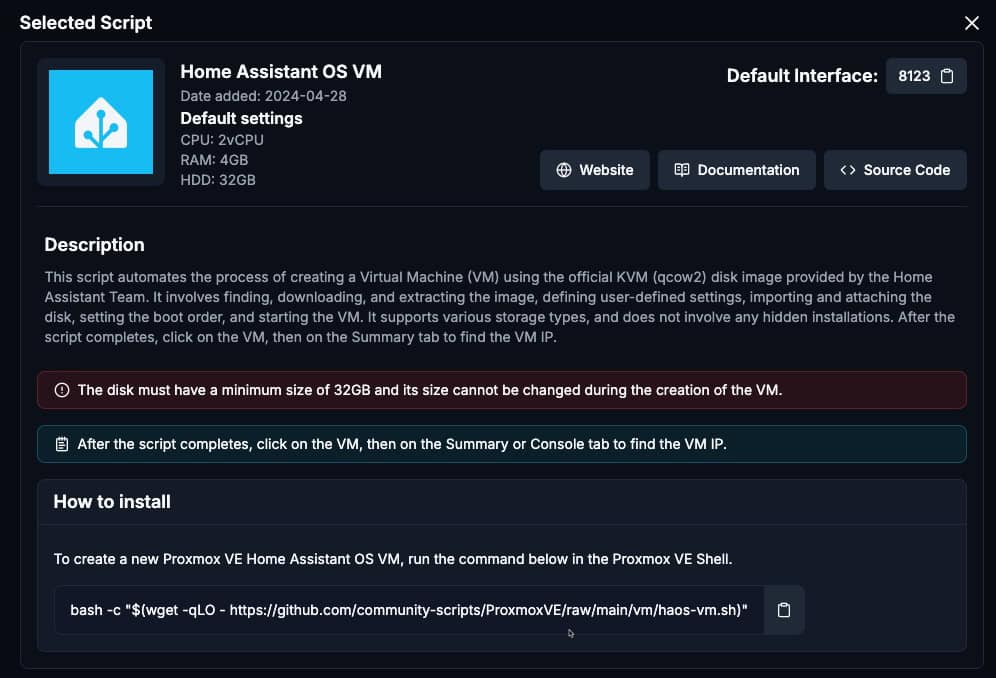
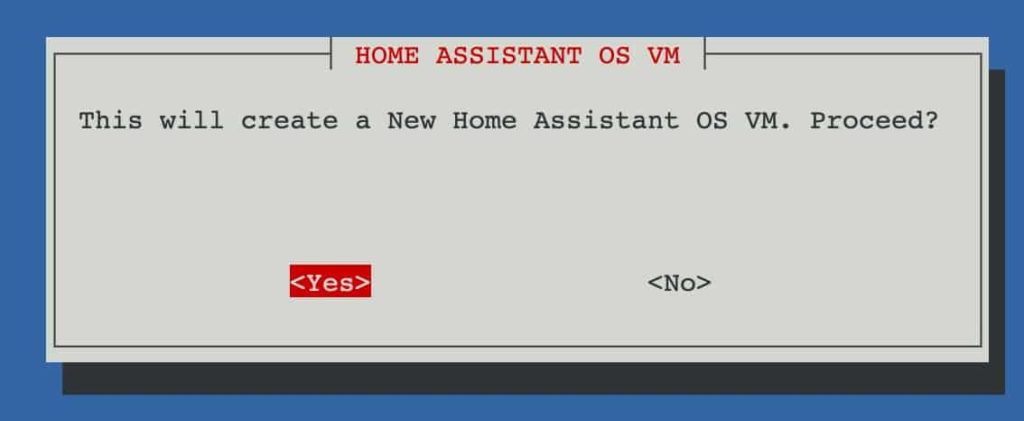
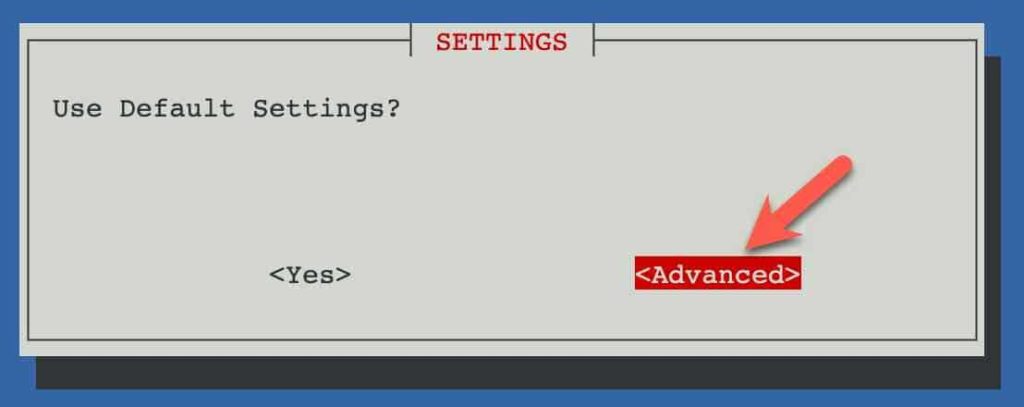
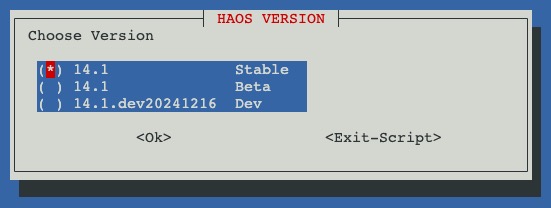
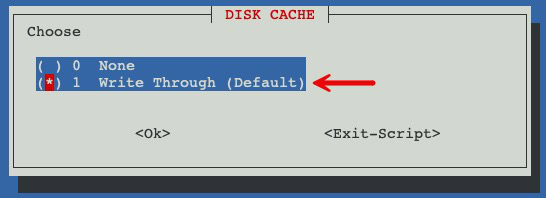
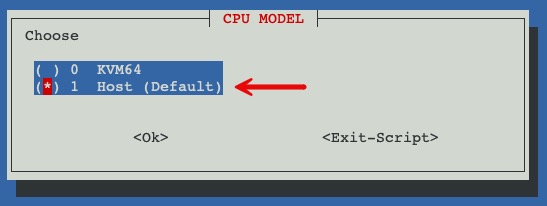
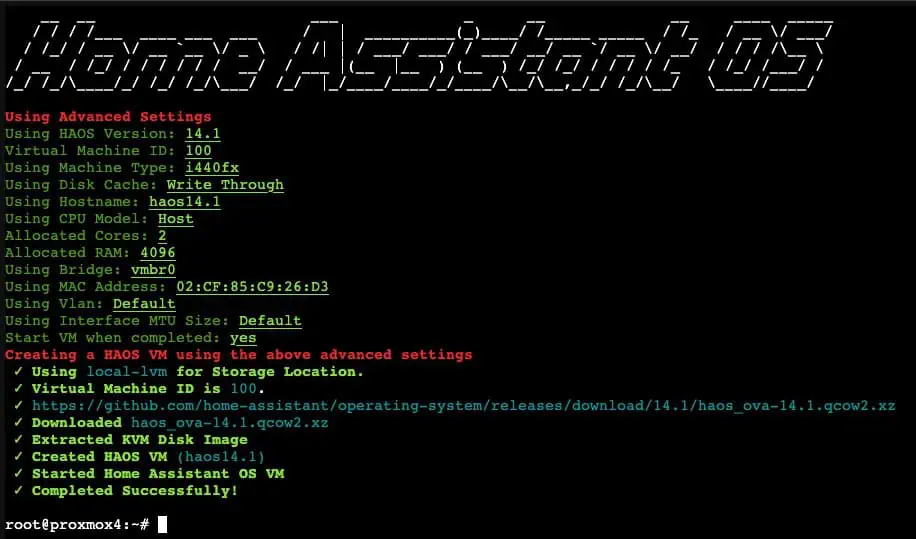
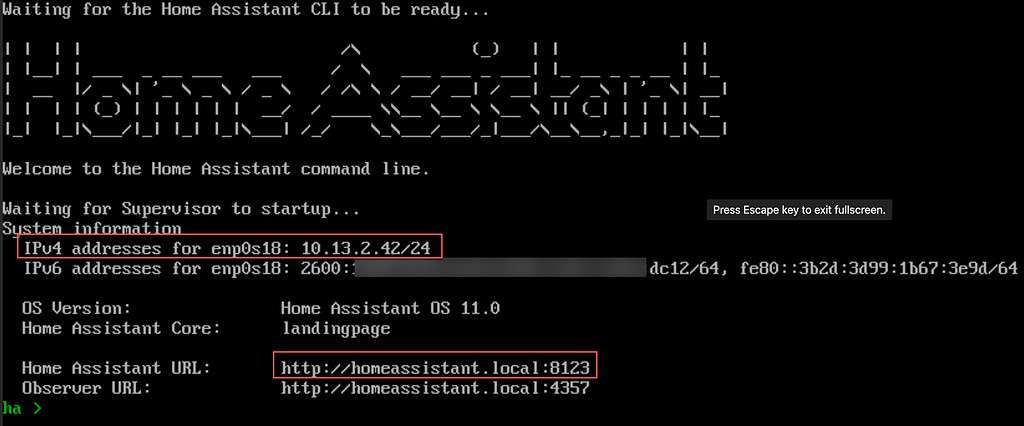
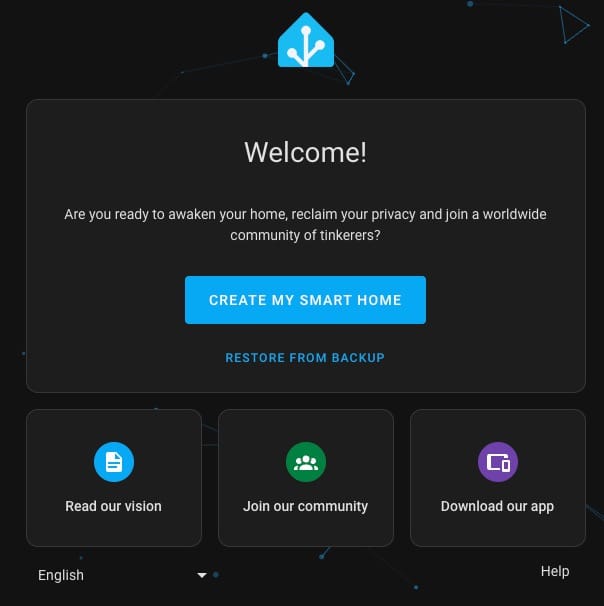
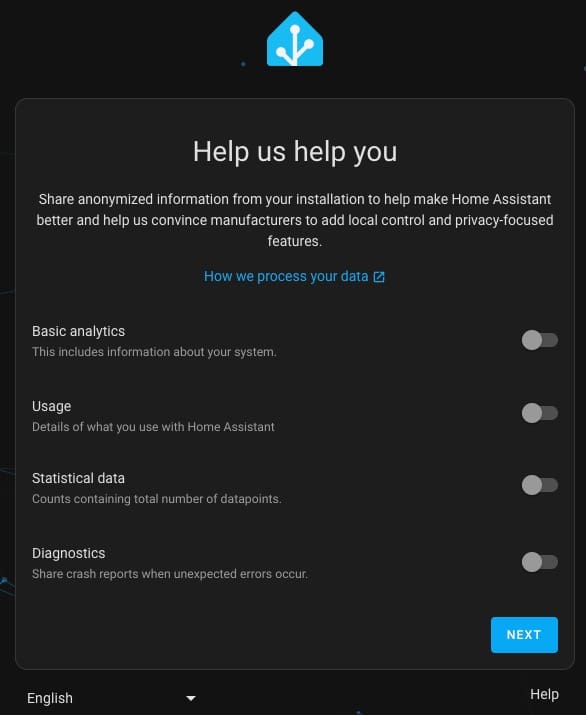
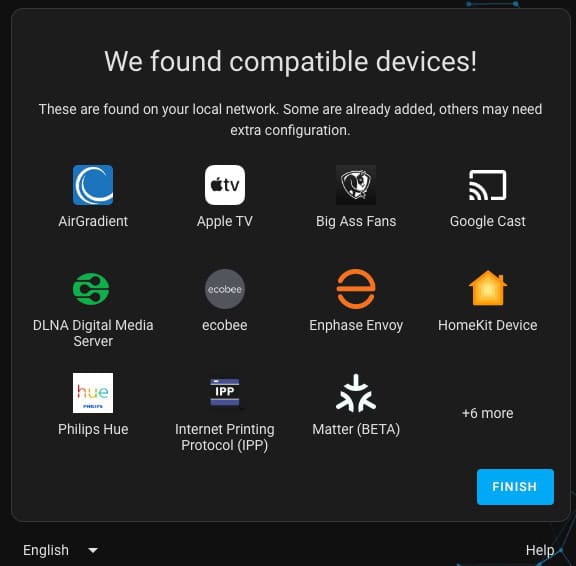
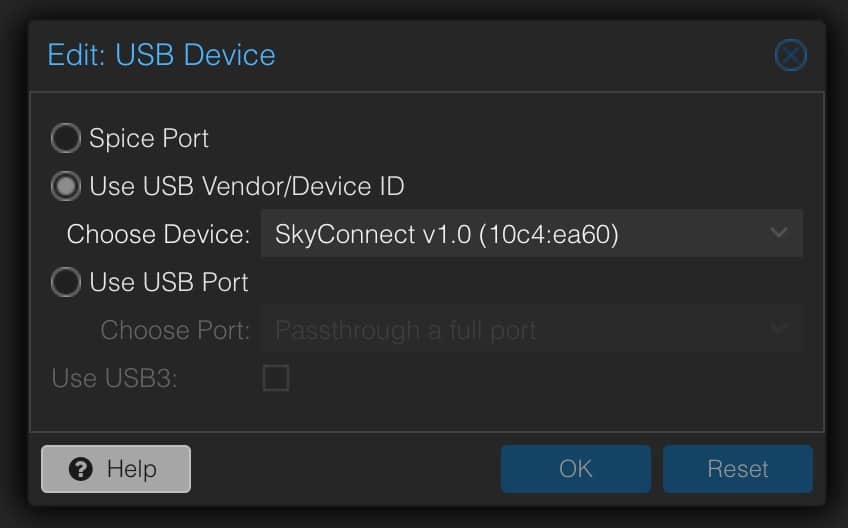
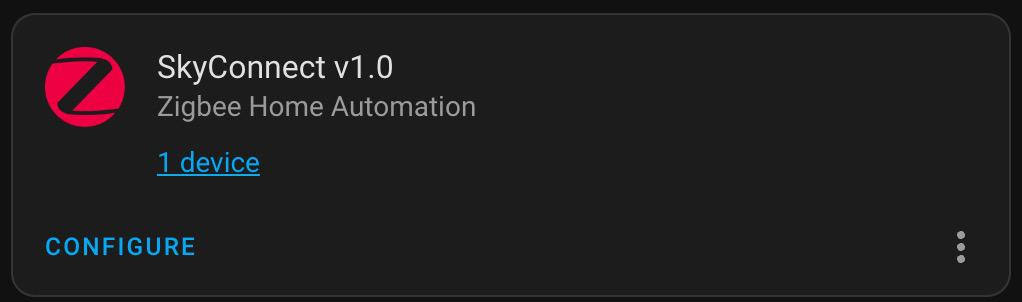
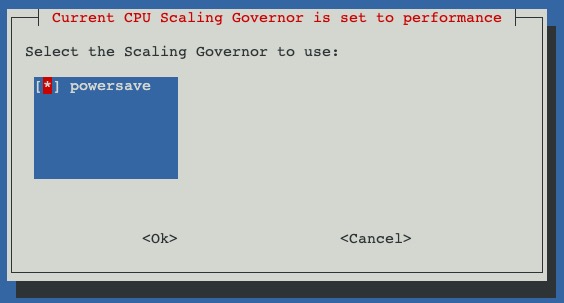
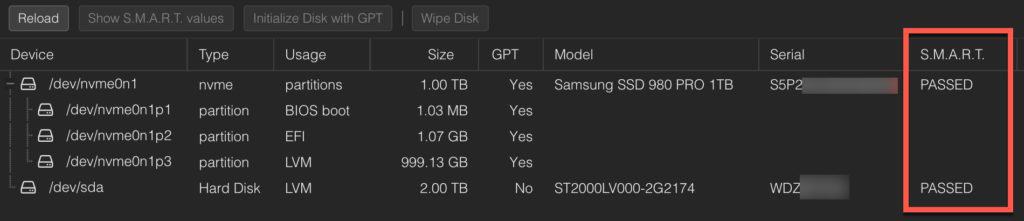
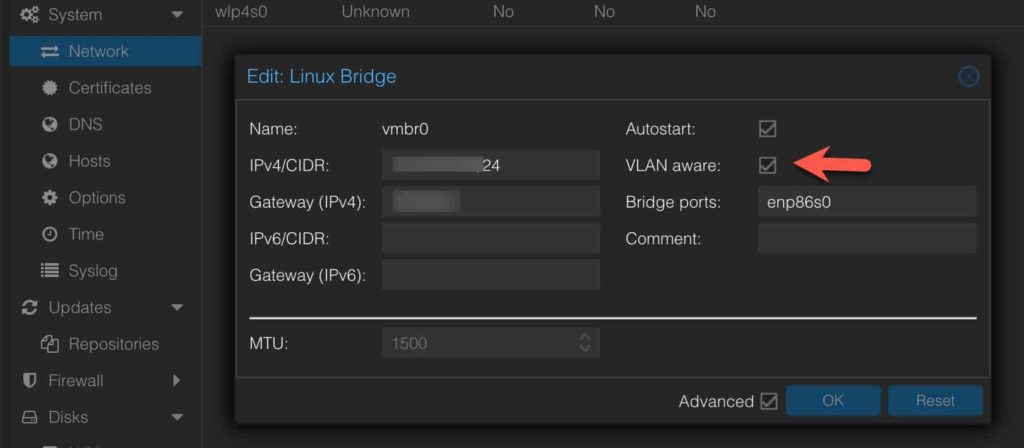


This is just an absurdly great tutorial — thanks SOOO much for posting this!!
Amazing tutorial!!! Saved me a lot of time!
I have a question – the default IP that the proxmox gave was IPv6 and not IPv4. Could you please give a comment about it?
It’s my first time I’ve heard about proxmox and tried to switch from docker to proxmox just for fun and this tutorial just did everything for me!
Great tutorial! But not a single word about storage partitioning (amount, purpose, recommended size, enz..)?
thx really help me
This is incredible! I don’t know how I would have done this without this guide! A couple of snags I hit:
* The server needs an wired ethernet connection for setup.
* You suggested “proxmox1” as a hostname, which is invalid. “proxmox1.local” works, though.
Thanks I updated the post.
Disregard my post. Just needed to fix my DNS entry. Thanks for this awesome guide!
Great tutorial, thank you very much. I only have one problem. My HAOS does not have an IP. Unfortunately, I can’t access it via the browser. Can I fix this?
You can use the Proxmox console and open a terminal window to HAOS. You can then use CLI commands to change the IP: https://community.home-assistant.io/t/how-to-change-ip-adresse-in-cli/332205/2
Fantastic guide. I just migrated HAOS from an old laptop to Proxmox and this was incredibly easy I am amazed! Thank you!
Great tutorial. Easy to follow and just concise. Thank you!
Derek, such a great job on this tutorial, hats off for this gentleman!
Probably the best tutorial on internet, so systematic…
Thank you very much!
Fantastic walkthrough, great content. Keep it up!
“Update November 27, 2027” 😁
Whoops…fixed..from the future.
Okay, all i needed to do was completely reinstall proxmox and the paste prompts into the shell worked again. in the Intel Microcode Update (Optional) section, you should put in the fact that the SPACE bar allows you to select the correct update. I know you put it in the guide later on when selecting the drive, but you need to do it now for selecting the Microcode update.
Really useful guide thanks. I went through this and it’s all running well. It was a pain to install HACS but I figured it out in the end. It might be a valuable addition to show people how to do this?
Great guide no doubt! I´m a real newbie here when it comes to Proxmox and Homeassistant.. I got everything up and running but can´t figure out the HACS part.. How did you solve it? 🙂
I’m not certain about this but I think the issue is that you need to SSH into the host not the container.
To access the host you have to go through a process of providing an authorisation key as detailed here
https://developers.home-assistant.io/docs/operating-system/debugging/
Then you can copy HACS onto the filesystem and you’re up and running
Fantastic guide – Thank You! Quick question, if I have Two-Factor enabled, how do I add HACS HA monitoring? It’s giving me errors. Thanks in advance.
Can you be more specific on what you are doing?
I’m sorry, after reading my post it’s obvious that I wasn’t clear at all. I’m trying to add the HACS HA monitoring add-in for Proxmox. The Proxmox users I have active all use Two-Factor authentication. I can set up a user without Two-Factor, but that user would be in the PVE realm, not the PAM realm. I’ve tried multiple options and can’t seem to make it work.
I just used a local account on Proxmox without 2FA.
After running the HAOS installer the message appears: “TASK ERROR: KVM virtualisation configured, but not available…” and the VM won’t start.
Sounds like your Proxmox host is having serious issues. Could be a BIOS setting, or something else. Possibly virtualization is not enabled in the BIOS.
How to remove everything, when proxmox did not create a container? The HAOS installer did run until the end, but just couldn’t start it due to bad KVM virtualisation configuration.
Thanks for this guide.
I follow the Proxmox Post Install Configuration command, it can not continue after Proxmox Post Install Configuration step.
Nvm fixed you can’t use q35 on a proxmox system running in legacy bios mode and use OVMF (UEFI) you have to use i440fx. q35 will work on seabios vm just not with HAS
I had to add zigbee home automation service, otherwise my adapter wasn’t detected:
Go to Settings > Devices and Services > Add Integration and add the Zigbee Home Automation
Great guide, I used it to transfer from HAOS onto new hardware, worked really well – even ZHA worked without a hitch (using the normal HA System backup and restore)
Hello,
Great guide 🙂
In the guide, you mention “Note: You will get a subscription warning. We will fix that in a second. Acknowledge the warning.”
However, there is no mention of how to fix it later in the article.
This is fixed by running the tteck’s post install script
Hi
So I bought some hardware to transfer my HA server onto as it was up to now running on a laptop with Win11. I installed Proxmox without issues, but I am getting the following error after it downloads the HA image from Github:
[ERROR] in line 446: exit code 0: while executing command qm create $VMID -agent 1${MACHINE} -tablet 0 -localtime 1 -bios ovmf${CPU_TYPE} -cores $CORE_COUNT -memory $RAM_SIZE -name $HN -tags proxmox-helper-scripts -net0 virtio,bridge=$BRG,macaddr=$MAC$VLAN$MTU -onboot 1 -ostype l26 -scsihw virtio-scsi-pci
Any idea what could be causing this? Any help would be greatly appreciated.
After a couple of tries, the Installation went Through, and everything is working ok.
so, what was the issue? the only difference from this guide I did – machine type q35 (I need PCIe) and my attempts are failing 🙁
[ERROR] in line 446: exit code 0: while executing command qm create $VMID -agent 1${MACHINE} -tablet 0 -localtime 1 -bios ovmf${CPU_TYPE} -cores $CORE_COUNT -memory $RAM_SIZE -name $HN -tags proxmox-helper-scripts -net0 virtio,bridge=$BRG,macaddr=$MAC$VLAN$MTU -onboot 1 -ostype l26 -scsihw virtio-scsi-pci
Hi,
running
does alleardy nothing for me. no error, no nothing
still valid in 2024 : many many thanks 😉
So I followed this awesome guide and it worked out perfectly, coming from a full HA backup based on a bare metal nuc (now a baremetal nuc with PVE running HAOS). However, the disk is fully claimed by HAOS. Did I miss a step? Could I shrink it? It claimed 250GB.
This is a great tutorial, I plan on following it. You might want to update the scripts to point to the new ProxmoxVE repository (https://github.com/community-scripts/ProxmoxVE) since the old one is going to be archived, from what I was reading.
yes, I’ve now fully updated the post with all new links and references.
And yet they moved your cheese again and the example dl links are using curl instead of wget: For the first script:
Thanks, I’ve updated all references.
Fyi the scripts (Microcode, Helper, Governor) are moved to the folder “main/tools/pve/”
Thanks, I’ve updated all references.