Now that we’ve completed the first six parts of this series to configure the XenDesktop 7 back-end services, it’s now time to use Citrix Receiver v14 and connect to our new VDI infrastructure. This is super easy, and the most fun part! Unlike previous versions of the Citrix Receiver, there is no longer an “Enterprise” client and a regular client. I think having two separate versions confused people (I know I was), so moving forward with a single version is another good simplification.
XenDesktop 7 Series
Part 1: Role Installation
Part 2: Configure Desktop Studio Site
Part 3: Install VDA
Part 4: Create Machine Catalog
Part 5: Configure StoreFront
Part 6: Create Delivery Group
Part 7: Receiver Configuration
Part 8: Install Server VDA
Part 9: Create Server Machine Catalog
Part 10: Create Application Delivery Group
Installing Citrix Receiver
1. The XenDesktop 7 ISO comes with the Linux, Mac and Windows receivers. Navigate to Citrix Receiver and Plug-ins\Windows\Receiver and install Citrix Receiver.exe. This file is 52MB, and is version 14.0.0.91. The CitrixReceiverEnterprise.exe is the legacy “Enterprise” version and hasn’t been updated.
2. After the installation has completed you have two methods to connect to your new desktop. The first is using the Receiver client, and second is accessing the StoreFront web site. We’ll start off using the Receiver thick client. Launch the Receiver and enter https:// followed by the FQDN of your StoreFront server or load balanced VIP.
If we had configured email discovery, you could also enter your email address and it would find the StoreFront server as well.
3. If all goes well you will be presented with an authentication dialog box to enter your domain credentials into.
4. After successful authentication you can have Receiver optimize your client configuration, then you should get a successful message.
5. Citrix Receiver should now open up and you will see a blank slate.
6. By clicking on the Plus sign you will see the list of desktops and any applications that have been published. I didn’t disable the built-in Citrix apps, so you will see GoToMeeting, GoToTraining and GoToWebinar. By clicking on an application it will get added to the Receiver landing page and a green checkbox will appear.
7. Accessing your desktop is easy. Just click on the associated icon and your session will launch. If everything goes well then you will be automatically logged into your desktop without any additional authentication prompts. You will see the Desktop Viewer toolbar at the top of the window.
8. If you want to use USB devices, then you will probably want to tweak the preferences. I appreciate Citrix trying to simplify my life, but in this case their “simplify device connections” causes more confusion than simplicity, IMHO. From the toolbar menu select Preferences then open the Devices tab. Some USB devices like memory sticks won’t be displayed if the “simplify device connection” box is checked.
Congratulations! You’ve now configured a simple VDI environment and connected to your virtual desktop. You can now try out Flash video, USB devices, dynamically resizing the window. In Part 8 we install a server VDA, so we can deploy published applications (aka XenApp 7).
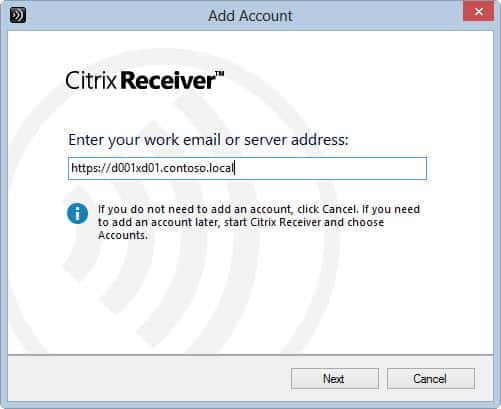
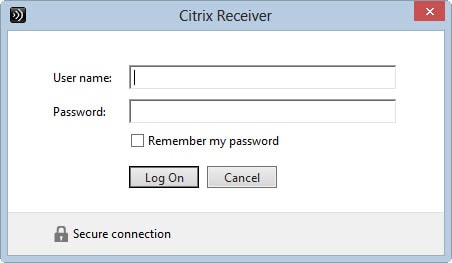
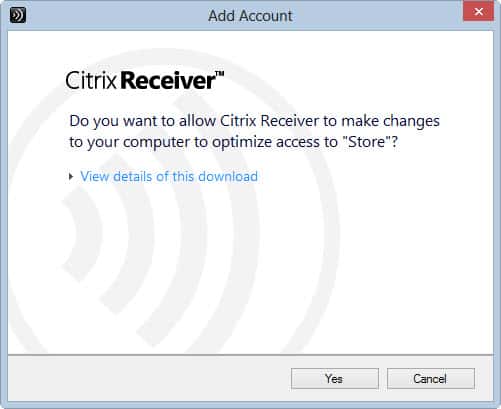
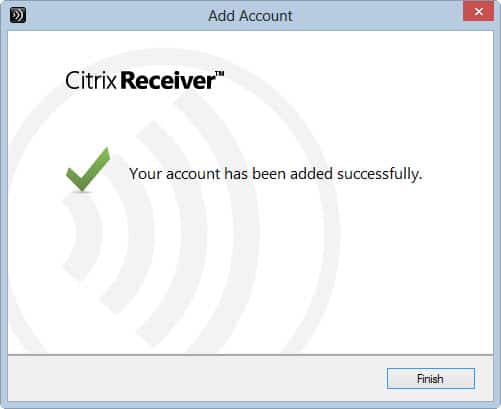
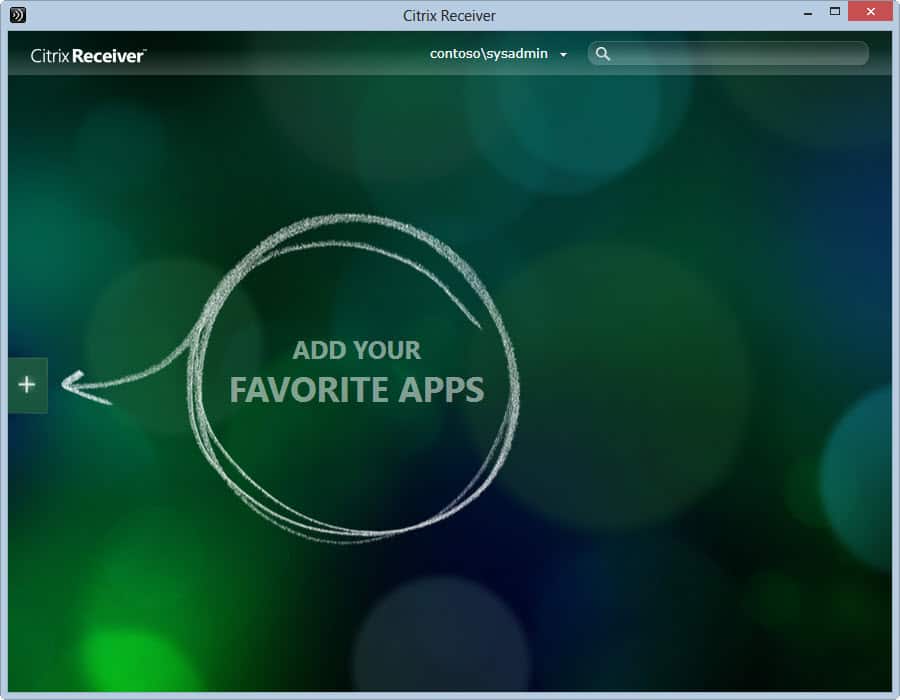
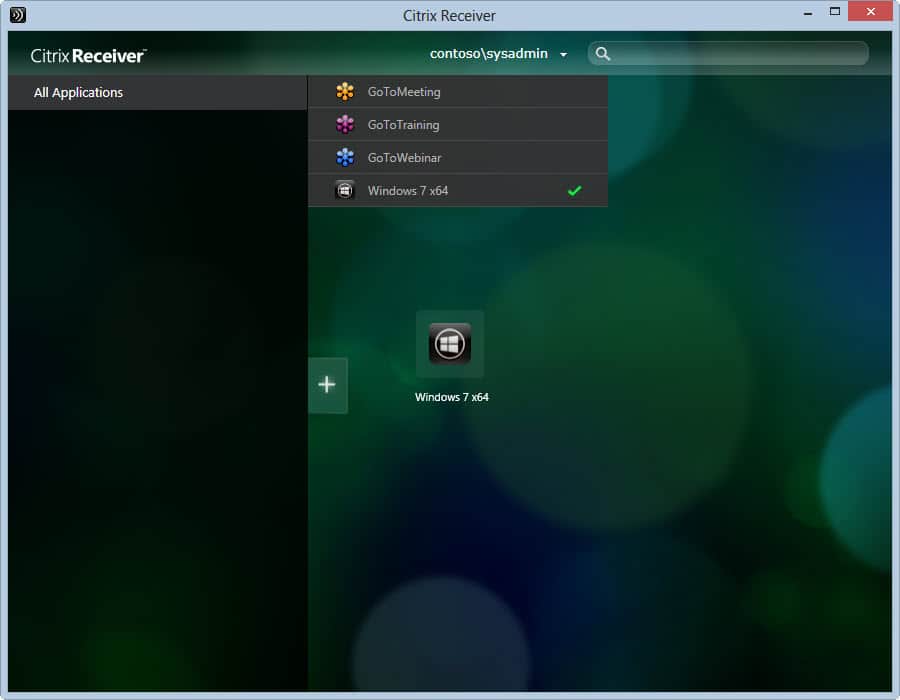
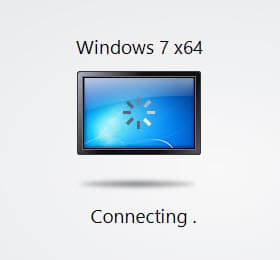
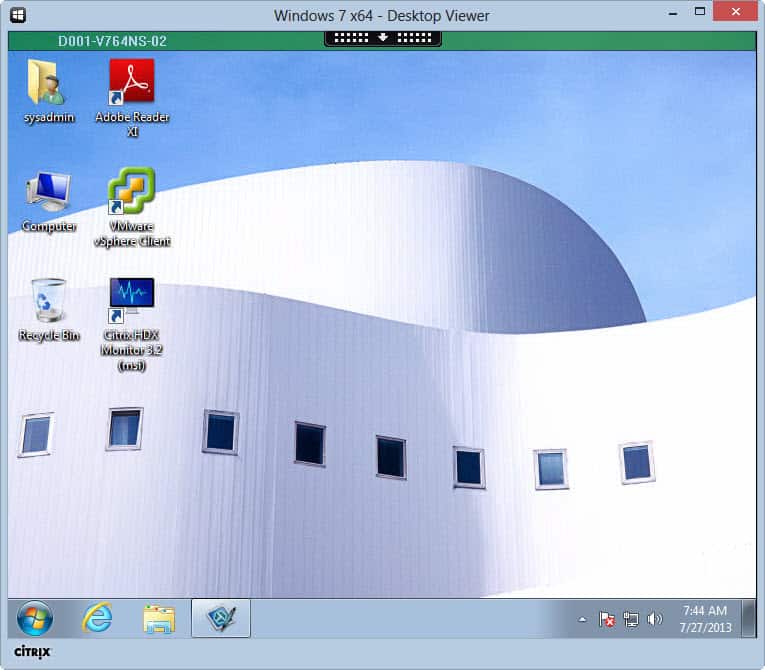
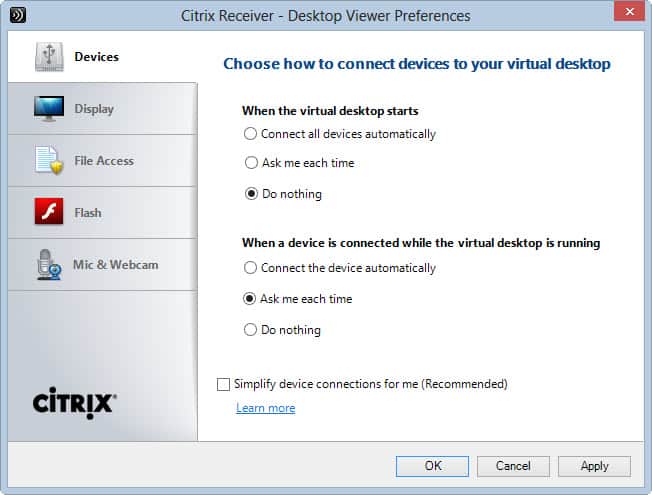


Hi;
I have a problem for citrix xen desktop 7.this problem Citrix receiver cannot process provisioning file .I cannot problem solve help me.thank you
Hey Derek,
Amazing article.Thanks for sharing the receiver config stuff with us.It'll help everybody.
Hello, i have a question about XenDesktop Configuration: i installed and tested my configuration, all work, but i have 2 network adapters – one for intranet and in my domen with ip_pool 192.168.137.*** all ok, and second – adapter fore internet remote connection with ip_ 88.**.**.** and i can connect to WebSIte /Citrix/StoreWeb/, i can login, but when i try to use Desktop i have error 1030. Can u help me? With best regards =)
With Receiver 4.1 not creates desktop apps shortcut, how fix this????
After giving it the server address, the process stops there & trying to install applications throws up a service not available error… Thoughts?