The vCenter inventory service install is straight forward and only takes a few minutes. The inventory service caches queries from the Web Broswer to increase the perceived responsiveness of vCenter, and in large environments lets you offload the process to another VM or closer to your administrators. This installation is quick and pain free!
Before we get started, listed below are the other related articles in this series:
Part 1 (SSO Service)
Part 2 (Create vCenter SSL Certificates)
Part 3 (Install vCenter SSO SSL Certificate)
Part 5 (Install Inventory Service SSL Certificate)
Part 6 (Create vCenter and VUM Databases)
Part 7 (Install vCenter Server)
Part 8 (Install Web Client)
Part 9 (Optional SSO Configuration)
Part 10 (Create VUM DSN)
Part 11 (Install VUM)
Part 12 (VUM SSL Configuration)
Part 13 (VUM Configuration)
Part 14 (Web Client and Log Browser SSL)
Part 15 (ESXi Host SSL Certificate)
vCenter Inventory Service Install
1. Launch the vSphere 5.1 Installer and select vCenter Inventory Service from the main menu.
2. Select your language, review all of the patents, thoroughly read the EULA, then select the default installation directory.
3. Verify the FQDN of the local system is shown correctly.
4. Accept all of the default port numbers, then choose the inventory size that best matches your environment.
Congratulations the inventory service is now installed! You can skip to Part 6 if you want to use the VMware vCenter Certificate automation tool to replace your SSL certificates, or just want to live with the self-signed certificates. To install your trusted SSL certificates manually (not recommended) then proceed to Part 5.
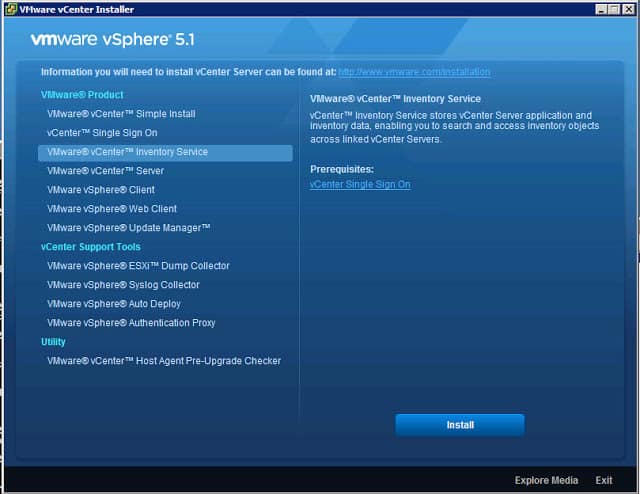
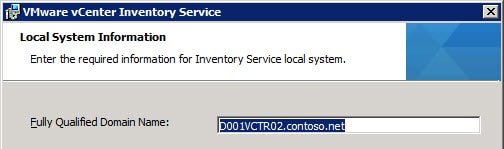
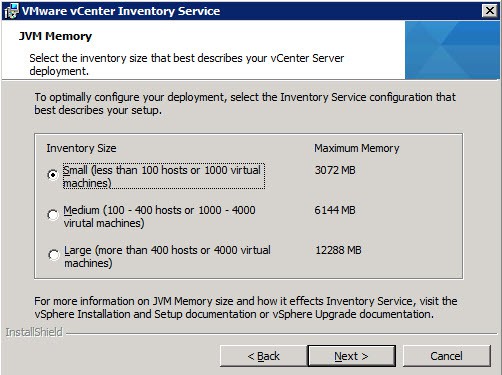
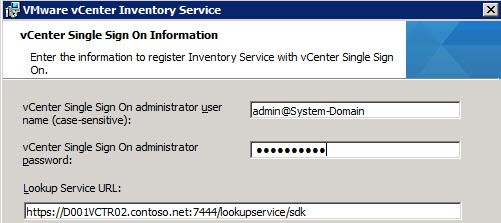
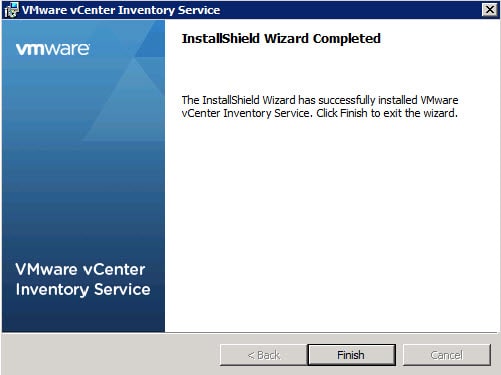


Hi,
i have installed SSO in high availability mode (on two virtual machines not running either inventory service or vCenter Server) and i’m using the self generated certificates.
During the installation of inventory service and vCenterServer i pointed to the LB FQDN and accepted the certificate from one of the SSO installations. I need to accept or add the certificate from the other SSO instance as well to the inventory and vCenter Server. D
o you know how to perform this?
The VMware KB articles http://kb.vmware.com/kb/2033588 and http://kb.vmware.com/kb/2034157 has been removed from the VMware web site.
thanks
/Magnus
Magnus, no, I also noticed that the article was pulled over the weekend when I was looking up some other SSO errors. Unfortunately at this time the SSO service seems fairly fragile and there’s not much good documentation around it. So I think we are all in the same boat at this time.
Hi Derek,
perfect blog post. That help me a lot while configuring SSO HA. But i wan´t also to build a HA Inventory. During the vCenter installation i have to enter the Inventory Service URL. Do you know if it is possible to create something like a inventory ha service url? Similar to the HA SSO URL´s?
Frank
Hi Derek, Followed your steps and was doing fine till this point. I prestaged my certs for the inventory service, however upon checking it still ended up showing using the default self signed cert. During install I saw the portion to install certificates and saw that the cert was actually the one issued and pre staged, now I am stuck. Been at this for 3 days now. Btw what’s the typical process say the certs have expired (2 yrs, etc)? Is there any impact on vmware services if we stick to using self signed certs aside from getting all the… Read more »
Here is my log when I run step 6:
[2013-02-22 12:23:31,182 main DEBUG com.vmware.vim.install.impl.RegistrationProviderImpl] Establishing socket connection to srv-vcsso-01.xxx.yyy/172.18.2.51:7444. Timeout is 60000
[2013-02-22 12:23:31,213 main DEBUG com.vmware.vim.install.impl.RegistrationProviderImpl] Creating client for SSO Admin on address: https://srv-vcsso-01.xxx.yyy:7444/sso-adminserver/sdk
[2013-02-22 12:23:33,167 main DEBUG com.vmware.vim.install.cli.commands.ValidateUsernameCommand] No solution user found with name: InventoryService_2013.02.22_121333
[2013-02-22 12:23:33,229 main DEBUG com.vmware.vim.install.cli.commands.ValidateUsernameCommand] No local user found with name: InventoryService_2013.02.22_121333
[2013-02-22 12:23:33,260 main INFO com.vmware.vim.install.cli.commands.ValidateUsernameCommand] No local user with name ‘InventoryService_2013.02.22_121333’ or subject DN ‘CN=srv-vcis-01.xxx.yyy,OU=vCenterInventoryService,O=bla bla bla,L=bla bla,ST=city,C=xx’ is registered
[2013-02-22 12:23:33,260 main INFO com.vmware.vim.install.cli.RegTool] Return code is: Success
And the screen remains there.
does SSO requires a domain service account which a part of the local administrators group. or can i opt for a local account which is a administrator for the server. will my installation be a success.