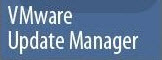
Blog Series
SQL 2012 AlwaysOn Failover Cluster for vCenter
vSphere 5.5 Install Pt. 1: Introduction
vSphere 5.5 Install Pt. 2: SSO 5.5 Reborn
vSphere 5.5 Install Pt. 3: vCenter Upgrade Best Practices and Tips
vSphere 5.5 Install Pt. 4: ESXi 5.5 Upgrade Best Practices and Tips
vSphere 5.5 Install Pt. 5: SSL Deep Dive
vSphere 5.5 Install Pt. 6: SSL Certificate Template
vSphere 5.5 Install Pt. 7: Install SSO
vSphere 5.5 Install Pt. 8: Online SSL Minting
vSphere 5.5 Install Pt. 9: Offline SSL Minting
vSphere 5.5 Install Pt. 10: Update SSO Certificate
vSphere 5.5 Install Pt. 11: Install Web Client
vSphere 5.5 Install Pt. 12: Configure SSO
vSphere 5.5 Install Pt. 13: Install Inventory Service
vSphere 5.5 Install Pt. 14: Create Databases
vSphere 5.5 Install Pt. 15: Install vCenter
vSphere 5.5 Install Pt. 16: vCenter SSL
vSphere 5.5 Install Pt. 17: Install VUM
vSphere 5.5 Install Pt. 18: VUM SSL
vSphere 5.5 Install Pt. 19: ESXi SSL Certificate
Permalink to this series: vexpert.me/Derek55
Permalink to the Toolkit script: vexpert.me/toolkit55
Installing VUM
1. Login to your vCenter server with your vCenter Windows service account and launch the VMware vSphere 5.5a (or later) installer. Select vSphere Update Manager in the left pane.
2. Select your language and click OK. Click through the wizard until you get to the Support Information screen. If your vCenter server has internet access, then you can leave the box checked to download updates. If it does not have access, then uncheck the box.
3. At this point you should use the built-in vSphere administrator account (ad***********@*****re.local). I had no luck in trying to get my domain vCenter service account to work (although comments from a prior post indicated it worked for them). If the installer hangs, then kill the vciInstallutils.exe process, completely exit the installer, and re-run the installer. It seems to cache failed responses, so even if you enter the right password the second time it may still fail.
4. The DSN should already be present from when we ran my Toolkit script, so nothing to do here but select it. Note: There is a KB article here that describes a problem with the VUM service starting if you use the SQL 2012 client. Personally I haven’t run into the problem. The solution is to use the SQL 2008 R2 client (paired with a SQL 2012 back-end if you have one) to allow the service to start.
5. Click through the wizard (you may get a SQL recovery mode warning) and on the Port Settings page I would recommend selecting the vCenter FQDN verses the IP address.
6. I strongly recommend you change the download path for patches. You don’t want to fill up your C drive.
7. After VUM has finished installing, we need to change the account under which the VUM service runs. Open the Service Manager and locate the VMware vSphere Update Manager service. Change the Log On account to that of your vCenter service account. Restart the service and verify it starts successfully.
Yup, it’s pretty easy. My biggest headache was finding an account that worked in Step 3. Thankfully the built-in SSO administrator account did the trick. Next up will be replacing the VUM SSL certificate. You can check that out in Part 18.

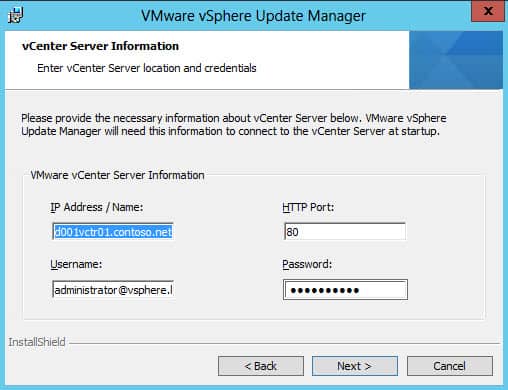
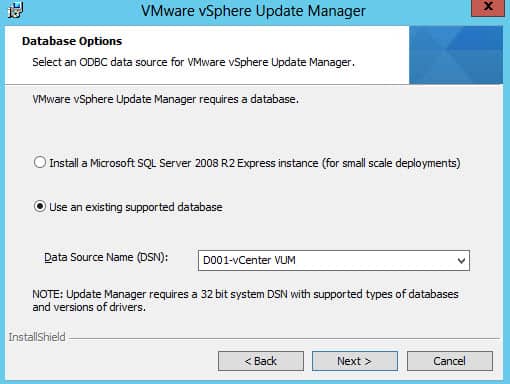
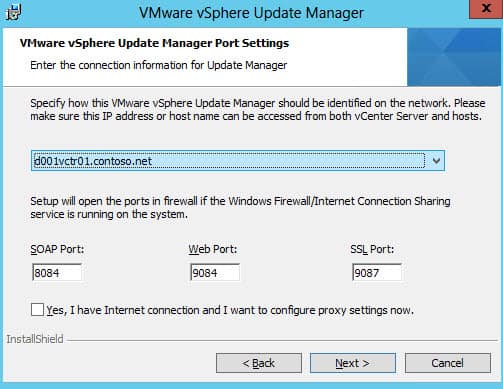
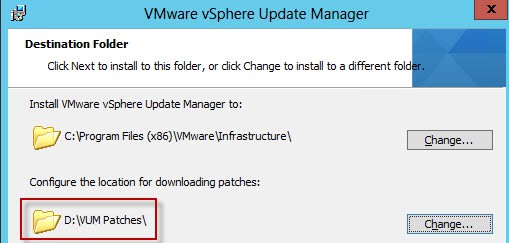
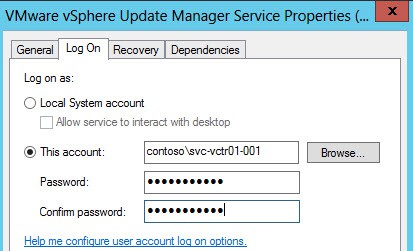


Hi, I just wanted to add my thanks for this excellent blog series. Your certificate generating script has saved me a lot of time.
Great series! This has saved me lot of hassle and time, especially liked the script
Again, thanks for a great blog series. I'm having one problem I can't seem to figure out… My UM keeps disconnecting, or my session is suddenly invalid when I'm in vSphere Client (Win, not sure about web). Do you know what to look for? All components are on the same VM.
The account for the VUM install needs to have access to vCenter. So, the service account usually doesn't and the SSO account does. We added the service account to the ESX Admins group (full access to vCenter) and no problem.