Brand new to the market is the Aqara FP2 WiFi human presence sensor. It is one of the most exciting smart home products to hit the market in quite a while. It is the successor to the Aqara FP1 which was only officially available in China. This post guides you through setting up the Aqara FP2 from scratch with an iPhone and Home Assistant. If you aren’t using Home Assistant and just use Apple Home, a lot of this guide would apply as well so keep reading.
Update May 1, 2024: Latest firmware is 1.2.6_0001.0077. Seems very stable to me. iOS app still has some occasional freezing of the ‘moving man’ when configuring the room. But after setup it has been rock solid, for one person usage.
Update February 18, 2024: Angle mounting works as advertised. You can select a ‘left’ or ‘right’ corner, and the grid then aligns with the physical room, assuming straight walls. You do completely lose your old floor plan map, so back it up just in case you need to revert back to the old angled layout. This means you need to rebuild your zones and edges from scratch for each room that you convert. On iOS the Aqara app was freezing a bit, so had to force quit a few times when doing the map. This is an old issue that seems to have cropped up again.
Update February 12, 2024: Aqara released firmware 1.2.5. Big update. Now supports “angle mounting” (which I really need), AI detection updates, better sleep tracking and more. Suggest you re-run AI detection post upgrade. Now tries to identify vacuum robots, pets, mobile toys, as interference objects.
Update January 5, 2024: Added a note about Eero WiFi APs and some reader feedback regarding the process to get the FP to show up in Home Assistant.
Update December 14, 2023: Aqara released firmware 1.23 with iOS app 4.1.3. This features a new sleep tracking mode, and other minor tweaks. So far the update seems solid.
Update November 26, 2023: Updated the content to reflect my experience with iOS app v4.1.1 and firmware 1.2.2. The FP2s are now very reliable for me and initial frustrations with the Aqara app have been addressed. I also totally updated the Home Assistant automation section with a new lighting example. And finally, I updated the new onboarding procedure that Aqara has added to the most recent version of their Home app.
Update October 21, 2023: Aqara released firmware v1.2.2 this week. This should improve the disastrous v1.2.0. I recommend upgrading to v1.2.2.
Update July 7, 2023: Aqara released firmware v1.1.9 today. I’ve updated 4 FP2s, and so far so good. The release notes address common issues like ghosting.
Update June 1, 2023: Aqara released v1.1.7 firmware for the FP2. By all accounts it’s a complete disaster. People that had working systems report the FP2 is now basically useless with massive ghosting, non-responsive, and other issues. If you are on 1.1.6 DO NOT upgrade to 1.1.7.
Update May 5, 2023: I added a section at the end of the article that lists all of the issues I’ve found with the FP2 and the iOS Aqara home app.
What's Covered in this Guide
This guide is broken down in several sections. First, we will cover what a presence sensor is, FP2 specs, and my first impressions. Next, we will provision and setup the FP2. Then I cover a number of tips and best practices I’ve found through trial an error. Then we cover Home Assistant setup and usage. Finally, I compare the FP2 performance with a Hue Motion sensor.
Although this guide is Home Assistant focused, the majority of the content and lessons learned are applicable to any FP2 installation. For the purposes of this guide I’m using an iPhone, have a Homekit Home defined, and will integrate the FP2 into Home Assistant. I don’t know what the Google/Android provisioning experience looks like, so I can’t comment on how to get the FP2 into Home Assistant (since it uses Homekit controller).
Major sections:
- Presence Sensor vs. Motion Sensor
- Aqara FP2 Specs
- My Aqara FP2 Long Term Impressions
- Aqara FP2 Room Placement Tips
- Initial Aqara FP2 Provisioning
- Aqara FP2 Firmware Update
- Migrating the FP2 to Home Assistant
- Router Configuration (Optional)
- Aqara FP2 Room Mapping Tips
- Aqara Home App Fine Tuning Tips
- Home Office Example
- Home Assistant Zone configuration
- Home Assistant Sensor Groups
- Home Assistant Automations
- Aqara FP2 vs. Hue Motion Sensor
- Aqara FP2 Issues
- Summary
Presence Sensor vs. Motion Sensor
How is a presence sensor different from a motion sensor? They are VERY different beasts. A presence sensor is different from a motion sensor in that it uses mmWave technology (microwaves) and can continuously monitor a space for multiple people even if they are extremely still. mmWave is sensitive sensitive enough to detect humans breathing. You can also setup various presence zones in a room, so you could trigger different home automations based on where in the room people are. For example, in your living room you could have a zone for the couch and another zone for a chair. You could then trigger different automations depending on whether the couch or chair was occupied. Pretty cool!
When would you use a presence sensor vs. a motion sensor? If you have areas that people are just transiting through, such as a hall, you would NOT want to use the Aqara FP2 presence sensor. Just use a high quality motion sensor which is cheaper and better suited for the job. A presence sensor is best suited for rooms that are occupied for periods of time.
Aqara FP2 Specs
The Aqara FP2 has a few attention grabbing features:
- Multi-person tracking: Unlike the FP1, the FP2 can live track multiple people (up to 5) at once in the room. Great for home automations. I read a future firmware update may enable ‘people counting’, which might be useful.
- Multi-zone tracking: It can monitor a room up to 430SqFt (40 square meters) and up to 30 zones across 320 cells.
- Multi-ecosystem: Supports Homekit, Google Home, Amazon Alexa and IFTTT. Matter support is on their roadmap.
- Built-in Light (lux) sensor: Unlike battery powered lux sensors, the FP2 updates lux readings in near real time. A huge plus.
- Fall-detection: If mounted on a ceiling and zone detection is disabled, it can detect falls. Honestly I’d rely more on an Apple Watch for fall detection since it can call emergency services automatically. Seems like a gimmick.
- WiFi Only: Unlike the FP1, the FP2 requires 2.4GHz WiFi and uses 802.11n. The app gives you good WiFi details such as MAC address, channel, signal strength, IP and BSSID.
- No USB-C PD: Although the FP2 has a USB-C port, you can’t use a USB-C to USB-C cable to power it. You must use USB-C to USB-A and use a dumb 5w USB-A charger. Not ideal for sure.
My Aqara FP2 Long Term Impressions
The FP2 sensor itself (once setup and tuned) seems pretty solid. Using firmware 1.2.2 and iOS Aqara Home app version 4.1.1. is a vast improvement over prior firmware and app versions. Gone are the app freezing when mapping a room, and ghosting is much improved (but not eliminated).
My testing is with a single person. Forums have complaints that multi-person tracking is pretty buggy, so beware. Early on in the setup process I saw people ghosts. This seems to have disappeared once I tweaked the room setup and did a number of “AI Learning” routines. I also had to adjust the placement of the FP2 in one room to eliminate ghosts.
After dialing in three rooms the FP2 has been a great performer and is a massive improvement over the Hue Motion sensor for my use cases. The responsiveness in Home Assistant is really astonishing. I can walk around the room and nearly instantly my HA dashboard will register presence/absence. The pinpoint accuracy is also pretty amazing. The FP2 has gotten my creative juices flowing for some super amazing automations that I can now do.
If you setup a Home Assistant dashboard card for the room that you installed the FP2 in, you can view that on your phone while walking around the various zones and see nearly instantaneous clear/detect state. Pretty amazing. I also saw a comment on a Home Assistant forum that the HA developers may add support for more FP2 features like ‘approaching’ or ‘going away’ states which could be great for automations.
Aqara FP2 Room Placement Tips
- Room placement is key to having the sensor perform correctly. Depending on how many zones you want, entrances/exits, etc. those will play a role in where to place the FP2.
- Place the FP2 on a wall approximately 4-6 feet (2 meters) off the floor. Be careful of objects that can cause microwave reflections (TVs, floor standing speakers and mirrors seem to have confused my FP2).
- Consider deadzones of the FP2, as coverage is approximately 120 degrees.
- Be mindful of obstacles in the room such as floor lamps, tall plants, curtains, etc. to make sure the FP2 has clear line of sight to your zone(s) of interest.
- A future firmware update is supposed to make corner mounting easier by allowing you to change the orientation of the grid in the room map. I did one corner setup and it works OK, even if the grid layout looks a bit weird.
- Obviously the FP2 needs an outlet somewhat near by, so take that into consideration. I extended one FP2 on a 10′ Anker USB-C to USB-A cable without issue.
- If you decide to move the FP2 during or after you build a room map, re-validate all zone placement. Even minor placement changes can result in the need to tweak your room map.
Initial Aqara FP2 Provisioning
Note: This procedure assumes you are using an iPhone. I don’t have an Android phone to know what that onboarding process is like. The FP2 interfaces with Home Assistant via the Homekit protocol. But I can’t see why the Android Aqara Home app couldn’t onboard it, do firmware updates, and create a map.
1. On your iPhone download the Aqara Home app. If you already have the app, make sure it’s the very latest version.
2. If you have a dedicated 2.4GHz WiFi SSID, connect your iPhone to it.
3. Unbox the Aqara FP2, grab your own power brick (USB-A only, don’t use a USB-C PD power brick, it won’t work) and plug it in. For a flat USB-A wall charger, I really like this 3 pack off Amazon.
4. Open the Aqara app, go to Accessories, and tap the + in the upper right.
5. Tap Add Accessory, then search for the FP2 in the list.
6. Confirm the operation and tap Next step.
7. Confirm adding it to Apple Home.
8. Add the sensor to HomeKit via the QR code.
9. Select the appropriate HomeKit room (not important).
10. Tap continue to use the default names. Tap through the rest of the HomeKit setup.
11. Aqara binding should immediately start. Enter the accessory name and location.
12. Customize the Aqara cards as you see fit.
13. Once the FP2 is listed on the Aqara accessory list, stop.
Aqara FP2 Firmware Update
1. Back in the Aqara app tap on Accessories. Locate your new FP2 and tap on it.
2. Tap on Zone Detection. Tap Install Now.
3. Tap through the install guide. When you are on the Restore My Template screen, tap Set New Zone.
4. Tap Skip in the upper right corner. Tap Skip again on the AI learning screen.
5. Tap Start Now.
6. On the Presence Sensor FP2 screen with the room grid, tap on the three dots in the upper right corner.
7. Tap Firmware Upgrade. Tap Upgrade if a new version is found.
8. Wait for the firmware upgrade to complete. This can take a few minutes. Tap Done.
Migrating the FP2 to Home Assistant
When you first setup the FP2 it automatically uses Apple Home on an iPhone. The FP2 isn’t yet matter certified, so we need to remove it from Apple Home to add it to Home Assistant. A future Matter firmware update should allow multiple Matter controllers access.
- In the Apple Home app go to the room where the FP2 was assigned. Along the top banner find Occupancy and long press it. Verify you see details about the FP2.
- Scroll down to Remove Accessory and tap it. Tap Remove.
- Switch over to your HA console, and go to Settings -> Device & Services. You should see a newly discovered Presence-Sensor-FP2 via HomeKit. Click Configure.
Note: One reader left a comment that they were using Eero WiFi APs and when removing the FP2 from Apple Home it did not appear in HA. This reader’s Eero’s were integrated with Homekit and he had to remove Eero from Homekit to allow the FP2s to show up in HA. Apparently Eero’s blocked the FP2 since it was removed from Homekit.
4. Enter the pairing code from the QR code on the back of the FP2.
5. Select the HA area to place the sensor in HA. Click Finish.
6. Click on the HomeKit Device integration.
7. Click on your new FP2 device.
8. I would strongly urge you to rename the FP2 entities and use a strict naming convention. I provide an example of what I use later in this guide.
9. Go back to the Aqara app’s Home page. Tap Edit. Tap Add a card.
10. Tap Device. Tap on the Occupancy Sensor box.
11. Tap OK. Tap Save.
12. Long press the new FP2 occupancy card. Tap Edit Device Card.
13. Modify the location and icon as you desire.
14. You are now ready to begin the room mapping and zone creation process in the Aqara app.
Note:
- Do NOT hold down the reset button on the FP2 to unpair it from HomeKit. If you do this the Aqara app will lose the FP2 and you will have to start all over from scratch to set it up. I never once had to push the reset button on the FP2.
- The first presence sensor in HA is for the entire room. As you add new zones to the room in the Aqara app, HA should instantly create a new entity that represents the zone. Be sure to rename the new entities with your naming convention.
Router Configuration (Optional)
1. On your router locate the newly added FP2. I would suggest giving it a DHCP reservation.
2. If you have separate WiFi controller and firewall, rename the FP2 on both. I used the naming convention “FP2-<room>“.
Aqara FP2 Room Mapping Tips
Highly accurate room mapping is absolutely critical to getting the FP2 dialed in and your zones working properly. Do not rush this step, and don’t be afraid to tweak and adjust. If you adjust the position or angle of the FP2 at all, you will likely need to tweak your room map.
During the mapping process you may see ghosts in the room (more people icons than there are people present in the room). For now just ignore them. Mine mostly (but not entirely) went away after the room map was perfected and I did “AI Learning” a few times. DO NOT use the automatic room mapping feature. ALWAYS manually walk around your room mapping out objects and edges. Finally, you can’t “zoom in” or modify the scale of the grid. If you have a small space, just fill in all the blocks that are beyond the walls.
My suggested room mapping process:
- Launch the Aqara app and tap on the homepage card for your sensor. Tap on Zone Management. If a wizard pops up, just skip through it without changing any settings. Do NOT do the automated room edge wizard. It does NOT work.
- Tap on New Zone and change the attribute to Edge.
- Walk around the perimeter of the room and fill in the wall outlines. Fill in boxes close to your location standing next to a wall, but leave a little space between your blue dot and the edge square. Better to have a bit of extra space than standing in an edge zone, confusing the FP2.
- Once you map out the entire perimeter, fill in all the squares from your edges outward. This is important, so the FP2 won’t try and place someone outside a wall. Do NOT just do a single square outline of your edges. FILL IN all squares outside of your edge. I have a screens later in this post you can refer to.
- Map out your major objects in the room using stickers. You can resize (to a limit) and rotate objects. Chairs, desks, counters, tables, curtains, etc. are all important. Walk around the room multiple times to verify all the corners/edges are in a good position.
- Finally, add a zone with attribute entrances and exits. Walk to and stand in locations where people would go in and out of the room. This is very important as it tells the FP2 where to expect people to appear and disappear. Add door stickers if you want.
- If you have an open concept floor plan then I suggest going near the boundaries of the range of the FP2 and map out edges and entrances/exits as appropriate.
- Once you have the edge, exits and entrances, large objects mapped out, we can add zones. Add detection zones as needed, for example, on a couch, in a bed, or at your desk. Label these appropriately and use unique colors. Make sure you label the zones. Each zone will appear as a separate presence entity in Home Assistant (and Apple Home).
- Lastly, add any interferences sources. This could be a ceiling fan, for example. Depending on the interference, you might need to move the sensor. If you move it even a foot or two that can throw off the map. So always re-validate all areas on your map if you move the FP2.
- After you are happy with the room mapping, in the upper right corner tap the square and save the room as a template. Enter a name and take a picture of the location of the FP2 for future reference. Exact positioning is key.
- If you tweak the room map make sure you periodically take a snapshot and make it a template. You can easily delete old templates, or switch back and forth if you want to try different placement of objects. If you ever hard reset the FP2, your map will disappear unless you made it a template. Back it up!
Aqara Home App Fine Tuning Tips
- Exit the room multiple times and ensure that the app clears your presence indicator on the map. If not, you can tap on the three dots in the upper left on the main screen of the room map, select Device Settings, then tap AI learning. Tap Start Learning. Wait 30 seconds before re-entering the room.
- On the Device Settings screen you can also fine tune various settings such as sensitivity and distance. Modify as needed.
- Within each zone you can customize the sensitivity. I used High in my office and that worked very well.
- For each zone you can also customize the type, such as stairs, desk, sofa area, etc. I don’t know if this plays into the FP2 machine learning, but just to be safe I picked the closest option for each zone.
- If you change the orientation of the FP2, power cycle the FP2 so the Aqara app knows to reconfigure for the new orientation.
- The FP2 uses machine learning. So you might need to tweak the room map and run “AI Learning” a few times over the span of a few days. Don’t give up after one day if you have issues. Make small changes and give it time to ‘learn’.
- If you still see ghosts the following day or two, or presence absence detection is slow, use the AI Learning liberally. If ghosts persist, this could be due to mmWave reflections. I had to relocate my TV room FP2 to the top of a corner facing down to fix ghosts. When I did this I had to re-build the entire room map from scratch.
- After day 1 of setup, come back the next day and thoroughly exercise your zones and presence/absence detection. Walk in and out of the space multiple times and verify quick response times (my response times are a second or less after fine tuning). Again, use AI Learning liberally to train the FP2 if it’s slow to detect an exit or still shows ghosts. The FP2 responds in less than a second for entering a room/zone, and within 2-3 seconds for exits.
- If you have a room with a fan first turn it off during your room mapping. Then turn it on and see if you need to create interference zones to reduce false presence positives.
Home Office Example
To give you a concrete example of how to setup a room, I’ll walk you through my home office setup. A photo of the room is below the room floorplan. A few things to take note of:
- You can’t “zoom in” or modify the scale of the room, so always include all squares outside of the physical space in the Edge zone.
- Populating the room with stickers for curtains, lamps, desks, chairs, etc. is a good idea.
- If you want motion/presence to trigger a light, for example, you can setup the zone as a path to your desk so by the time you sit down it has a chance to detect you and turn the lights on.
- Fine tune the entrances/exits by standing in the doorway/area and walk in and out so you can see where the sensor starts to lose you or pick you up.
- You can’t overlap and interference zone on another zone and you can’t give an interference zone any height information. So you can’t tell the FP2 the interference zone is only on the ceiling, in the case of a ceiling fan. You may need to put the FP2 up higher and point downwards a bit if you are unable to correctly position the interference zone.
Below is a photo of my home office. It’s an open concept office with no wall behind the position where I stood to take the photo. The hall entrance is on the right by the computer desk. The stairs to the loft are right behind where I’m standing in the photo. If you want to learn more about my dream home office setup, including a FULL equipment list, check out my post My Dream Desk Setup (2023 Edition).
I placed my Aqara FP2 mid way up on the narrow wall strip between the two windows. This provided wide coverage of my desk and the hallway leading to the office and the stairs going up to the loft.
Home Assistant Entity Configuration
- On the Integration screen in HA click on the presence sensor name in the HomeKit controller tile.
- Click on the Device entry.
- On the FP2 device page click on the sensors and rename as appropriate. One presence sensor will be for the whole room, and if you setup additional zones each one will have a sensor as well. You can walk around the room to map out your zone(s) and see which sensor registers presence. You can then rename as needed. I would also consider renaming entities as well. See below for more detailed tips on a naming convention.
- If you wish, update the sensor icon as well.
- If you add a zone in the Aqara app, it should be dynamically (and instantly) reflected in Home Assistant. If you remove a zone in the Aqara app you, it’s best to reboot HAOS so that it HA will let you delete the entity that’s no longer being provided by the integration.
In the figure below you can see the naming convention I used for all FP2 entities. I followed this strict naming convention across all FP2 devices. This includes both the Name and the Entity ID. The naming convention lets me easily pass the occupancy and LUX sensors to Apple Home via the Homekit integration using an entity wildcard. More on that below.
Apple Home Passthrough Setup
Since the FP2s are not Matter enabled, I can’t directly add them to Apple Home. To get all of the FP2s into Apple Home I use the Home Assistant Homekit bridge. As you can see below by using my strict naming convention I can automatically expose all FP2 zones and light sensors to Apple Home. This is exceptionally stable, and provides direct sensor status in Apple Home. After you pass them through to Apple Home, go into the Apple Home app and move them to the right room.
Home Assistant Sensor Groups
Depending on your configuration using Home Assistant Sensor groups might be beneficial. For example, if you have a room with multiple sensors or adjacent rooms with sensors in each one that you want to group together, you can easily do that.
These can be found under Settings -> Devices & Services -> Helpers. For presence/motion groups you can chose Group -> Binary sensor group.
I used a sensor group for my loft stairs. I put one zone from the office that is at the foot of the stairs, and a zone from the loft located right at the door into the group. I made this a binary sensor, so that when either “motion” sensor zone went off the loft stairs lights would turn on. The automation then sensed either zone being triggered again and turned off the light. Pretty cool.
Home Assistant Automations
The super cool part about the FP2 is the power of the automations using both the zones and LUX sensor. I’m using the “Sensor Light” Home Assistant Blueprint by Blacky. This is a mind blowing awesome blueprint for automating your lights. If you do any light automations, stop everything and check out his blueprint.
With this blueprint I use the FP2 Office Desk zone as the trigger sensor. This means when I sit down at my desk (vs. just entering the room), this lighting automation is triggered. I also have another automation using his blueprint that triggers on the loft stairs zone, and turns on those lights (and does not activate my office lights).
Recently Blacky recently added dynamic lighting to his blueprint. The FP2 reports LUX value changes in near real time. So I configured the automation to use the FP2’s LUX sensor and Blacky’s blueprint dynamically turns on and off my office ceiling and floor lamp lights based on my defined LUX threshold. It can even dynamically adjust the brightness of the lights based on the LUX reading. How awesome is that?
Aqara FP2 vs. Hue Motion Sensor
I’ve relied on a Hue Motion sensor in my office for quite a while. However, I’ve had to tweak my automations because it would often not see motion even when I was typing away on my computer. So I wanted to compare the FP2 presence with the Hue motion sensor.
As you can see in the image below, the Hue motion sensor would very often not see any motion at my desk even though I was sitting there. However, the FP2 was rock solid and didn’t even blip once. Each FP2 clear/detected band accurately reflected when I was sitting at my desk. This allowed me to remove complexity from my lighting automations.
I have seen Youtube reviews that do show blips in presence sensing, mostly in the bedroom during the night. Perhaps placement, sensitivity, and future firmware updates can address this issue. I read that Aqara is working on a sleeping firmware update to better manage bedtime. I have not done any bedroom testing. But in my office, kitchen, and TV room testing the FP2 is nearly flawless, after a properly tweaked room map and good FP2 room placement.
Aqara FP2 Issues
These are the issues I’ve found with the iOS Aqara Home app v4.1.1 and the v1.2.2 FP2 firmware:
- Often the FP2 will show multiple people in the room even though there is just one. Tweaking the room map and using ‘AI Learning’ when I leave the room does helps. However, it doesn’t totally resolve the ghosting problem.
- Related, is that tracking multiple people in the room can be buggy. Most of my testing is with single person tracking.
- Each FP2 calls home to USA Amazon/AWS servers exactly every 15 minutes, even though I have NO cloud integrations configured. I’m ONLY using Homekit.
- Automatic room mapping doesn’t really work at all.
- Although the FP2 has a USB-C port, the FP2 does NOT support USB-C power delivery. You MUST use a USB-C to USB-A cable for power. Big design flaw.
- You can’t add “height” information to Interference sources. So if I have a ceiling fan right over a zone (like a couch), I can NOT add the interference zone as it sees the couch as a zone and I can’t say the interference zone is ‘on the ceiling’. So I’m unable to add ceiling fan interference zones.
- Stickers have a maximum size, which often are not large enough. I have a very large couch and also a kitchen island. None of the stickers can be enlarged enough to match the real physical size.
- You can’t rotate the “door” sticker in all the possible orientations, such as which way the door swings.
- I don’t have any pets, but I’ve read reviews that the FP2 is hit or miss on whether it detects pets or not. Aqara is supposed to release a future update to better detect or ignore pets.
Summary
When it works the FP2 is simply astonishing. Once the FP2 is setup and tuned (over the span of 2-3 days), it’s been very solid solid. However, the Aqara v3.2 iOS app is very buggy, with frequent freezing when viewing your live location on the room map. However, even when the app freezes, Home Assistant does get real time presence information so this appears to be an iOS app issue not a FP2 device problem. The app has other bugs as well, such as throwing a random error when saving a zone. Aqara’s continual improvement in their iOS app and firmware have made the setup and daily use of the sensor significantly better. It is now highly reliable and triggers automations almost instantly.
I’ve only tested the FP2 with a single person, and so far, only two zones in a room. I’ve read in forums that the FP2 can have issues with multiple people or a lot of zones in a room. This seems to be an issue that future firmware updates could help mitigate.
During setup I had to use “AI Learning” a few times or it would think I was still in the room after I had left. However, fine tuning the entry/exit zones and a couple of “AI Learning” sessions seem to have mostly taken care of that problem.
Overall, I really like the Aqara FP2. If Aqara can fix the buggy iOS app that would go a long ways to making the whole experience better. More complex situations such as multiple people, more interference, or a lot of zones might be problematic with current firmware. If you are interested in the FP2 I would first start with a simpler use case and see how it goes. The steady app and firmware improvements are a good sign and I’m now very happy with the FP2s. In fact, I’ve ordered several more now that they are stable and reliable.

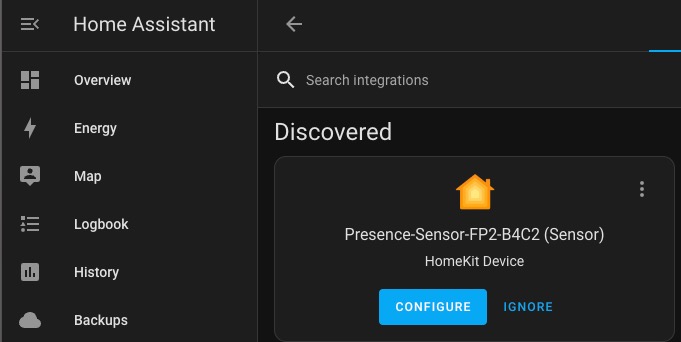
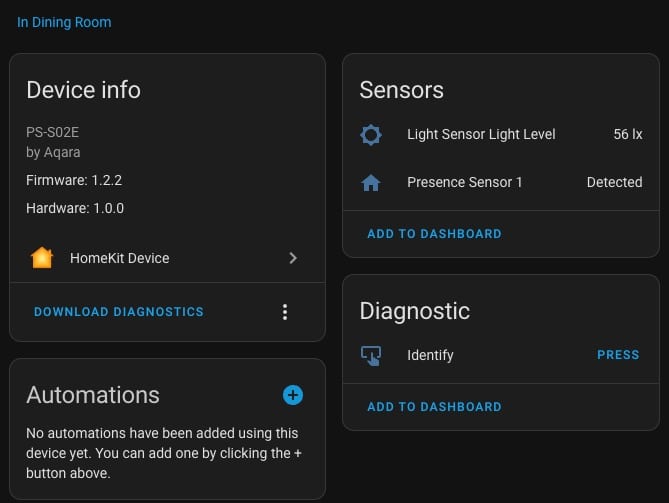
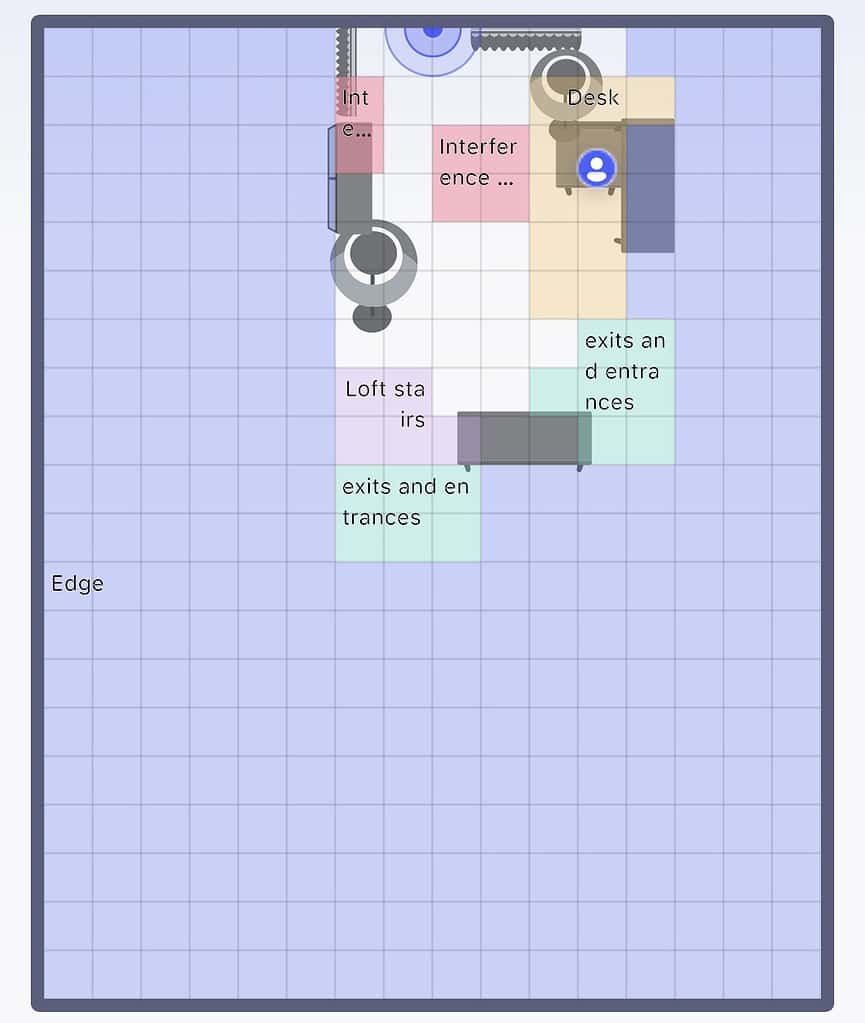

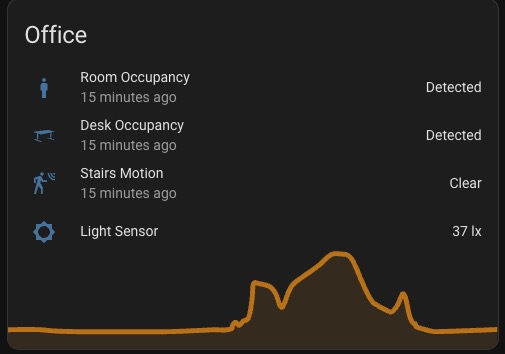
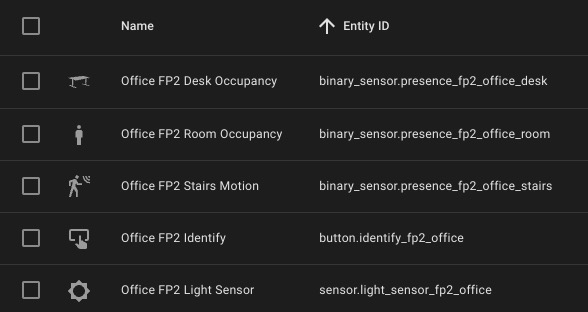
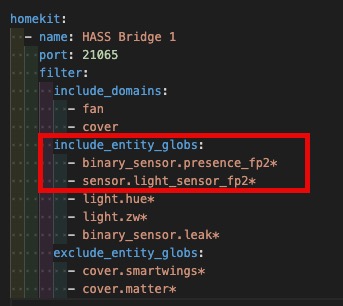
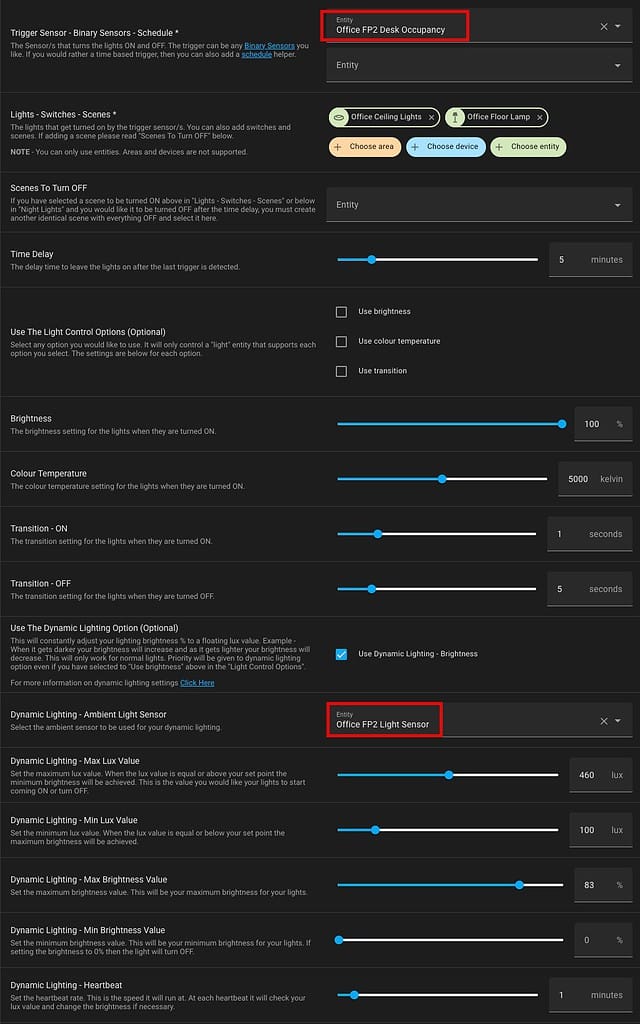



Any ideas what to do if the HomeKit controller is not newly discovered? (Off course after removing from Hone app in iPhone)
You might try a factory reset of the FP2, re-add it to the Aqara app, set it up, then remove it from Homekit again. But make sure you save the room as template so you don’t lose your work. The factory reset wipes the room map unless you save it as a template. Homekit relies on multicast, so sometimes IGMP snooping enabled on switches can cause issues. Or, with Proxmox if you have “vlon aware” enabled at the host level that will mess up multi-cast with some physical ethernet switches. Happened to me and I just disabled IGMP snooping everywhere.
Thanks! Could it be that HA is connect via LAN, and therefore not able to scan the HomeKits that are on WiFi?
No. If everything is working properly, it doesn’t matter what’s on wifi and what’s hard wired. It comes down to multicast.
nope, does not seem to work for me. I even tried to reinstall the FP2 with an old Android device that I had to make sure it is not linked to the apple environment, but still not appearing in HA Homekit.
Not sure what to say. I did read on a forum that a person with an Android device wasn’t able to trigger the Homekit HA integration either. Which would make sense, as the FP2 wasn’t provisioned for Homekit but rather for Google home. Are other Homekit devices working on your network? It could be a multicast/IGMP snooping issue. If HA is on Proxmox, that can add complexity for multicast and VLANs that break Homekit functionality.
not sure about other homekit devices, good question. I think I have a couple, but all are connected via different systems. let me check if I could get one of the others to work (but for sure they dont pop up as “discovered integrations”)
Do you need a HomeKit bridge setup in HA for the HomeKit controller to work with FP2?
No. When you remove the FP2 from Apple Homekit, Home Assistant should auto-detect the FP2 with the “Homekit controller” integration (no need to pre-install any Homekit integrations).
Somehow I got it to work. Restarted like 10 time, but I got it now!
thanks for your website and trying to support!
now thinking about the best automations (and buying more of these… 🙂 )
Thanks!
Hi Derek, Thanks a lot for the prompt feedback. Here are some updates from my side. Setup Summary: Hassio is running on a Raspberry Pi. Four unworking Aqara FP2 presence sensors Configured static IP addresses for the Aqara FP2 sensors in the router. Router settings: IGMP Snooping: Disabled IGMP Proxy: Disabled IGMP Version: V3 Wireless Multicast Forwarding: Enabled IPTV: Enabled for your router’s IPTV setup. ISP Profile: Bridge LAN1: Internet LAN2: Internet LAN3: Internet LAN4: Internet Actions Taken in the past based on your feedback to another user: I performed a factory reset of the Aqara FP2 sensors. I re-added… Read more »
I have one room with 4 zones. In the app I see myself entering all 4 zones. In HA I also have all 4 zones. 3 work fine. But when I enter zone 4. I do see in the app I’m in there, but Home Assistant doesn’t report presence. I already removed and readded this zone. Of course removing it a syncing it again in HA. Anyone any idea?
Hmm..I’m not sure. I’ve done at most 3 zones in one room.
The weird thing is. I made a fifth zone in the same place and that one works.
OK I added my first FP2 using your method, but I have four by now. I deleted them from the HomeKit app on my Iphone. But now they don’t show up. How do I manually add them using the code?
That could be a networking issue. Homekit uses mDNS and multicast traffic. If you are running HA on Proxmox, in particular, if you have VLANs enabled at the bridge level it can cause IGMP snooping issues on physical switches. I had to turn off IGMP snooping on my physical switches to get Homekit on HA/Proxmox working. But that’s not a universal solution, as only some switches have the IGMP snooping issue with Proxmox.
It is running natively on a RPI4. I do have VLANs but everything is in the same VLAN and IGMP snooping is off. But a second and third FP2 should pop up the same way in HA?
Yes.
I don’t have any Apple devices. I only have android. Is there anyway to add this device to HA if I don’t have access to HomeKit. Thanks for the help and great review!
I suppose I know the answer to this already, but there’s no way to downgrade firmware? Got this a couple of days ago and as soon as I set it up, it showed there was a firmware update. Since then, as you rightly pointed out, it’s become pretty much garbage on account of the massive ghosting issues.
I haven’t see any way to downgrade. If they are new, I’d wait a few weeks during your return period to see if they issue a fixed version. If not, return them.
So from the release notes here https://www.aqara.com/us/version/presence-sensor-fp2 it would appear that they have released minor version 1.1.7 updates with the latest being 0028 dated 2023-05-19. Is that version still hosed?
Sadly I just bought several of these and they arrived yesterday so today I went to review what I could find on setting them up with HA and came across these comments about 1.1.7.
Afraid to even take them out of the box and look to see what version they’re on at this point.
I don’t know about sub-versions of 1.1.7, but across all forums and groups I’ve seen nothing but hideous issues with 1.1.7. I’m staying on 1.1.6 until a future version is proven stable by the community.
How in hte hell do you screw up presence detection on a presence detection device… testing and quality control is apparently non existent
They just released v1.1.8 yesterday. Has anyone loaded it up to see if it solves the problems that v1.1.6 brought with it?
I hope 1.1.8 is better. I’m not upgrading from 1.1.6 anytime soon. I want a lot of community feedback on the quality before I touch mine. 1.1.6 for me works pretty darn well.
I was on 1.1.7 now on 1.1.8 at first it was a ghosting in one spot, I added an interference zone to see if that would fix it but it didn’t. Moved the sensor a little more away from the wall and it seems to have fixed it and so far so good as far as ghosting goes. Its still parallel to the wall just with the stand holding it out roughly 4 cm from the wall. I would prefer to have it completely flat to the wall as it means I have to walk further into the room for… Read more »
im still stuck on1.1.7, want to upgrade asap…my newly aquired fp2 is completely useless right now
ya I’m waiting on community feedback before I touch 1.1.8
Wish I had seen your update about the firmware before I updated yesterday 🙁
I have ghosting quite a and its been unresponsive also.
Ill cross my fingers they have a firmware coming to fix it.
Fantastic write up, Derek – I really appreciate you sharing! My out-of-the-box experience was awful (I started on firmware version 1.1.7_0002.0028). I thought the unit might be defective, or at least unusable in my environment. I completely reset and think I made a breakthrough. My advice: don’t try to treat the zones as a literal physical floor plan. For example, I know my kitchen is wider than I’ve configured it because of the cabinets, stove, sink, etc. My doorways aren’t very big, but I made the exit zones double width and double depth (2×4 cells). I have an L-shaped room… Read more »
Does fall detection generate an event? I have my FP2 setup in fall detection mode but the only entities I see are presence and light level …
I don’t use fall detection so I can’t comment.
Thank you for sharing all of the detail of your experience with this device, Derek! Very useful info.
Before I set the position of my new device, I’d like to know one thing. If you still have positioned yours in that spot between your two windows, as you showed in your photo, can it reliably detect continuous presence if you are taking a nap right below the windows?
I’d like to use mine to detect bed presence, and would need a similar position to yours for that. Thanks!
That day bed is for show only. No, the FP2 would not detect presence with its current orientation. You’d need to angle the FP2 down a bit so that the day bed is within it’s field of view.
Thanks. I’ll figure out a better spot for mine then.
Well, i configured mine (version 1.1.9) in aqara app and made a template – also created “static” dhcp entry, and checked for mDNS, which works fine. But when removing the sensor from homekit to add it to the homekit controller on my HA – it will never show up after removing 🙁 dont really know what to try
I’ve been having the exact same issue I’ve been fighting and trying to troubleshoot the last week, regardless what I’ve tried (over and over as hinted above) to get them to work. Any chance you figured this out? I’m currently on 1.2.0
These things are killing me. Exactly what power supply do I need? I have about 6 different old phone bricks and I only seem to have one that works. What sucks is they seem to work but will never complete setup. They blink in what seems to be Error codes that I have not found a reference for yet.
A super dumb 5v USB-A power adapter is what it wants. No PB, nothing fancy.
My two cents:
I know you focus on iOS, so a note on Android. The app is also very buggy and frequently unresponsive needing restarting. I think this is more their cloud server issue. One of my biggest issues is that they do not support the Android app to be installed on a tablet. It would be simpler to manage a room on a tablet like my new Pixel Tablet.
My other suggestion is, in your Mapping Tips, to define the interference zones BEFORE defining other zones, because as you noted a detection and interference zone cant overlap.
Thanks for the tips!
Thanx
Very informative. I picked up one based on all the hype. The front door to our house is just outside the big double doors in my office ( converted dining room ). The entry hall is rather wide leaving about eight feet of empty space in front of my office doors. Last Friday I was outside and saw the lights in my office turning office turning on and off through the window. I came inside to figure out what it was. My roomba was moving side to side in the entry way occasionally venturing into my office which the aqara… Read more »
I’m not aware of any such feature.
Thanks for the excellent instructions. I set this up over a month ago. Just in the last few days, the FP2 has been very sluggish at reporting presence, meaning it takes 15-20 seconds before the motion shows up in the app. I wonder if anyone else is experiencing this?
Hey! I’m having the same experience with the delay of motion/presence within homeassistant. Did you fix your problem?
Firmware 1.2.2 seems to have cut down on the terrible ghosting in v1.2.0.
I finally got my FP2 to set up in the Aqara app on my Android. For some reason it just did not like the WiFi network I was trying to join it to but works fine on a different one. So now I am stuck, by all available sources I read that I need to add the HomeKit Controller integration into Home Assistant. However, when I go to add an Integration in my HA instance, that is not one of the available options. When I search using “homekit” Apple is one of the choices, but when I click on that… Read more »
Something that would be useful to add to this guide is how to get Home Assistant to recognize newly created zones after you’ve already paired the sensor with Home Assistant. The only way I’ve found to do this is to delete the sensor from Home Assistant and then re-add it. Before deleting the sensor, take note of the names of any of the sensor entities you use in automations. Here’s how to delete the sensor: 1. Navigate to Integrations > HomeKit Device. 2. Click the three dots next to the sensor to remove. 3. Choose “Delete”. After you re-add the… Read more »
Hmm that’s not my experience. In fact, I just tried adding a new zone to a bedroom. Previously I had no zones. I added one, and instantly in HA a new entity for the associated FP2 appeared. I added a second zone, and instantly another entity appeared.
Thanks for your time on this – very helpful.
Nice guide, detailed! bravo, only note is that nowhere does it mention the possibility of sharing the new features introduced with the latest update released where you can count the number of people:
– today’s visits
– current count
unfortunately these two entities I can not expose them in homekit and then in homeassistant 🙁 Maybe my fault that I am not able, but I have not succeeded in any way, Do you have any suggestions ?
From my understanding the visits and current people count is on the road map and not GA today. There’s nothing I see in the Aqara app to indicate such people features have been released.
no, I already have them available on the app. with latest update. Unfortunately, however, I cannot share these entities with HA.
Hi Derek, I wanted to thank you for the article and the time you invested in creating the instructions. I really appreciate it. I’ve been struggling for weeks, actually months, to connect my FP2. I’ve succeded in connecting it via iOS to the Aqara application and then to HomeKit. I removed it from HomeKit. The power brick is 1A. I assigned a static IP on my router and I can ping the device, but I still can’t connect it to Hassio. Could you please offer any other advice that might help me to finally connect it?
Does anyone know what to do to re-add the device to HA after removing it? I’ve set it up and deleted the entity and device from HA. Now I’m not able to add it again… such a pain
It took a few tries of adding / removing the device for it to finally get discovered by Home Assistant. However, when I click on Configure it gets stuck on:
One time it actually timed out with:
I checked the logs, and I think this is related:
Any suggestions on how to proceed?
Reporting back that I figured out the solution to the problem!
I have an Amplifi Alien WiFi router which is a HomeKit router. When I removed the HomeKit device in Apple Home, the router would automatically remove the device from the WiFi network. I removed the HomeKit router from Home, and everything worked as expected. Once the device was setup properly I was able to add the router back.
How did you hide the usb cable? I don’t see it in the office picture you shared.
I used some small cable channel from Amazon and painted it the wall color.
Adding a note for folks with Eero that have integrated it into HomeKit and are having trouble loading the aquaria fp2 into home assistant. Eero manages the wifi connection through HomeKit and once you remove the FP2 it will block the FP2 from wifi, so home assistant will not be able to connect to the FP2. I went into the Eero app and had to remove Eero from homekit to add the FP2 to home assistant.
Excellent information, thanks! I’ll update the post.
Thank you for fantastic post! I wonder if you possibly ever checked how much actual electrical power the FP2 uses. It’s rated at 6W max, but it would be great to know, how much it actually is. The device is great,
however adding 6W to every room would be visible in electricity bill.
I have not checked with any type of meter.
Thanks so much for this fantastic write-up! I had all sorts of frustrations getting the FP2 to work right until I found this. Quick question: how long does it take your setup to recognize that you are “Clear”? After I leave my detection zone, it takes about 5-6 seconds before the FP2 recognizes I’m not there any more. It’s a minor thing, but my lighting automation would be just a bit nicer if I could get this lag time down. Thanks again!
I would verify your exit zones are well defined. My lag is 2-3 seconds when exiting a room, and almost instant when exiting a zone within a room.
HI, Many many thanks for this awesome description. I got FP2 to work with Android. The “tricks” are a.) User a 2.4GHz WLAN and connect the android to it before starting the app b.) I than struggled in the first setup, where the FP2 ist opening a WLAN to get the data. My android did not connect to it, even not on klick in the app. I just went to Android WLAN setting and found the WLAn and startet it manually. (Be sure to accept that it has no internet, which is fine.) c.) maybe one has to got back… Read more »
Thank you for the nice Guide, it was very helpful to finally get my sensor up and running in Home Assistant 👏 But I am wondering, how could I have the same icon for the desk (“Office FP2 Desk Occupancy”)? It does not seem to be in the default set and I can’t find it – but would really love it as it resembles my desk way better 😁