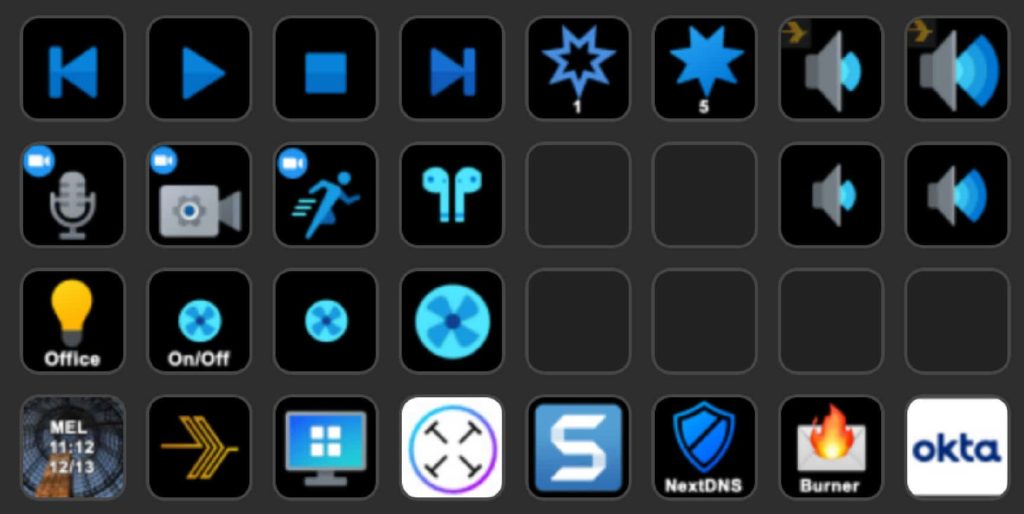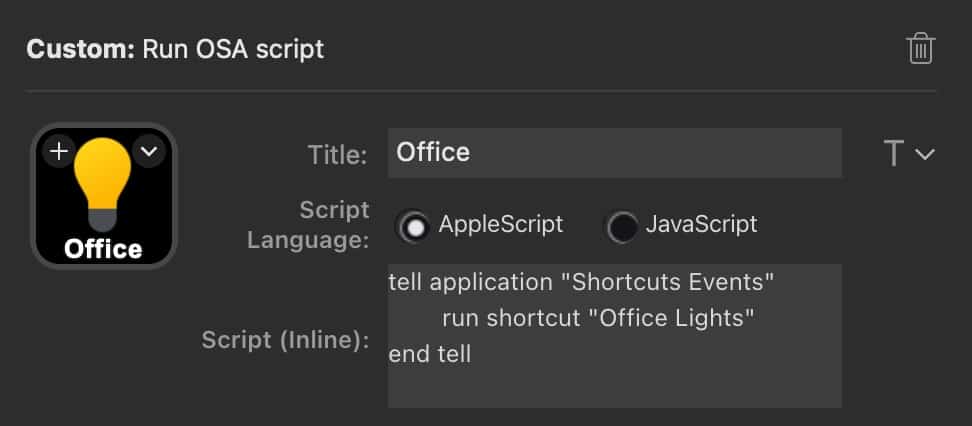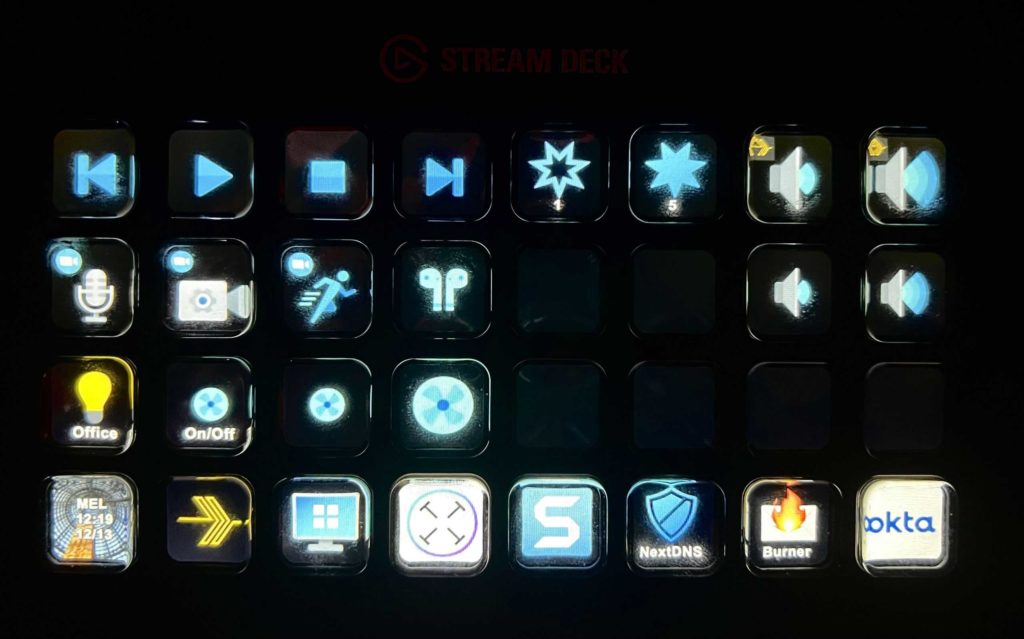A few months ago I saw several people I follow on Twitter exclaiming about their Stream Deck. I’m not a “streamer” nor do I do Twitch, but the concept of physical buttons to run commands on my Mac was very interesting.
My button configuration is ever evolving, but I thought I’d cover my current configuration in case it inspires others to do something similar. I purchased the Stream Deck XL, which has a total of 32 physical buttons.
If you aren’t familiar with the Stream Deck, it’s a physical device with programmable mini LCD buttons that offer an amazing array of customization. The sky is the limit on what you can automate.
The screenshot below is my current button configuration. This changes on almost a weekly basis, as I find new actions that I want to automate. No doubt more buttons will be filled in the coming months.
Before I go over the button macros, I first want to call out the great icon repository that I saw mentioned on Twitter. You can find many hundreds of free button images over at Icons8.com. I personally like the Fluency style, so a majority of my buttons use that style. The free 96×96 icons are high enough resolution to work on the Stream Deck.
Top Row
The top row of buttons is dedicated to controlling PlexAmp. PlexAmp is a cross-platform music player that uses the Plex back-end. I have all my music in Plex, and play it on my Mac via PlexAmp. Thankfully PlexAmp has advanced configuration options that allow you assign global hotkeys to many functions. This is perfect for Stream Deck, meaning I can control PlexAmp no matter what I’m doing on my Mac.
The first four buttons are pretty obvious and are play controls for starting, stopping, and changing tracks. The two star buttons are for rating the tracks. If I rate a track one star it automatically skips that track and plays the next one. A five star track keeps playing. Finally, PlexAmp has dedicated volume controls. This is perfect as I have PlexAmp setup for direct playback to my Topping D90se DAC.
Second Row
The first three buttons are Zoom meeting controls. I can mute/unmute, start/stop my video, and also leave a meeting with just a button push.
The AirPods icon controls connecting/disconnecting my AirPods Pro from my Mac. This relies on the Toothfairy app, in which I assigned a global hotkey.
The last two volume controls are for the global Mac volume output level. This is different from PlexAmp volume controls.
Third Row

Now come come recent additions to my Stream Deck for home automation. This part gets fun! All the buttons on this row control the lights or ceiling fan in my home office. I’m in the process of adding Hue lights to my office, so I’ll be adding more buttons for lighting ‘scenes’.
One great addition to macOS Monterey is the Shortcuts app. I found a way to assign a macOS Shortcut to a Stream Deck button. It’s pretty straight forward:
- In the Stream Deck app add the “OSA Script” plugin.
- Drag the “Run OSA script” action to a blank button on your Stream Deck.
- Copy and paste the following AppleScript into the box and change the shortcut name to whatever you want to run.
tell application "Shortcuts Events"
run shortcut "Office Lights"
end tell
4. Change the icon to whatever you want.
5. Open Activity Monitor and kill the Streamdeck process. (This is needed or the Applescript won’t run.)
6. Press the physical button on your Stream Deck and your Apple Shortcut should now run!
The three fan icons control my office ceiling fan. The first turns it on/off, and the second and third buttons control the speed. The on/off icon is another Apple Shortcut, while the speed control icons are local HTTPS calls to my Hubitat home automation hub that have Webcore pistons with fan control logic.
Fourth Row

The last row of buttons are mostly application controls. The first button is a timezone button, which updates in real time. The second button is for PlexAmp, which brings it to the foreground. The third icon is a keyboard short for Keyboard Maestro that arranges application windows to a fixed layout. The fourth icon launches Text Sniper, which is a killer on-screen OCR tool.
The fifth icon is for Snag-it, which is my go-to screen capture utility. The last three icons are for various websites. The Okta button actually leverages OpenIn and launches an Edge browser session using my work profile.
Summary
The Elgato Stream Deck is a powerful tool for anyone that wants to automate tasks on your Mac of PC with the touch of a button. Between plugins, Apple Shortcuts, hotkeys, media controls, web hooks, and more, there are endless possibilities for automation. They have a variety of sizes, but I recommend going bigger than you think you need. Over time you will think of more tasks you can do with your Stream Deck.