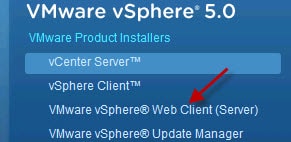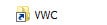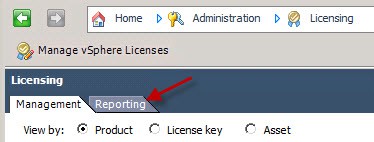One of the new features added to vSphere 5.0 is a web client. The web client is a slimmed down version of the vSphere client that you can access from a browser. It doesn’t have 100% of the features of the fat vSphere client, but it’s a great way to do basic configuration changes or monitoring. It’s also required if you want to check your vSphere 5.0 license compliance, as vCenter has no native vRAM reporting functionality. Installing the vSpere Web Client server is very straight forward, and is done from the home page of the vSphere 5.0 installer, as shown below.
However, in every environment I installed this service on, it was never functional. If I looked at the Windows services I saw the vSphere Web Client service, however shortly after starting it would stop with no obvious error messages. All I saw in the Windows System Event log was:
Event 7036 The vSphere Web Client service entered the stopped state.
And if I tried to go to the URL (https://vcenter.contoso.net:9443/vsphere-client/) I could not connect. After some research, it appears that a common DoD configuration setting of disabling 8.3 style filename name generation could be the root cause. I didn’t want to disable that configuration setting, so after more research there’s a relatively simple workaround!
1. You need to create a symbolic link that points to the vSphere web client folder. By default that is at:
C:Program FilesVMwareInfrastructurevSphereWebClient.
However, in my case I never install software on the C: drive, so my path is:
D:Program FilesVMwareInfrastructurevSphereWebClient
To create a symbolic link on the D: drive use this command line:
mklink /d D:VWC “D:Program FilesVMwareInfrastructurevSphereWebClient”
You should now see a “shortcut” looking folder at the root of your D: drive, as shown below.
2. Modify the registry for the vSphere Web Client service to point to the symbolic link instead of the full path. The registry key is located at:
HKLMSYSTEMCurrentControlSetservicesvspherewebclientsvc
Modify the ImagePath data value and replace all of the paths with the symbolic link path. Shown below is the modified data, which is shown wrapped but is one line in the registry key.
“D:vwcDMServerbinservicebinwrapper.exe” -s “D:vwcDMServerbinserviceconfwrapper.conf” “set.default.SERVER_HOME=D:vwcDMServer” set.default.JMX_PORT=9875
3. Start the vSphere Web Client service via the Service Manager GUI, or use the following command line. Give it a couple of minutes and ensure the service does not go into a stopped state. If it keeps running then you should be good to go!
net start vspherewebclientsvc
4. If you have Adobe Flash installed on your server (BAD idea!!!) then you can configure the Web Client by going to https://localhost:9443/admin-app/. If you value security and don’t have Flash on your server, you need to register it using the command line:
cd “d:Program FilesVMwareInfrastructurevSphereWebClientscripts”
Then enter the following command (on a single line), using the FQDN of your vCenter server:
admin-cmd.bat register https://vcenter.contoso.net:9443/vsphere-client https://vcenter.contoso.net domainvcenter-admin-account yourpassword
When prompted about trusting an SSL certificate enter Y and then after you see the thumbprint press A to ignore future warnings. You should then see a successful registration message.
5. Now that the service is running and you’ve registered the service, you should now be able to go to the the FQDN of your vCenter server with the URL below and get the VMware vSphere Web Client login.
https://vcenter.contoso.net:9443/vsphere-client/
6. If that works, you can now access the very exciting licensing state of your vSphere 5.0 hosts. To do that, use the fat vSphere client and connect to your vCenter server. Click on the Licensing icon on the home page, then click on the Reporting tab. You will need Adobe Flash player to view the report, so this is best done from a client and not a server.
And there you go! A functional vSphere Web Client, and you can check your vRAM licensing compliance. This workaround is required in vSphere 5.0 and vSphere 5.0 Update 1.