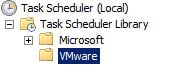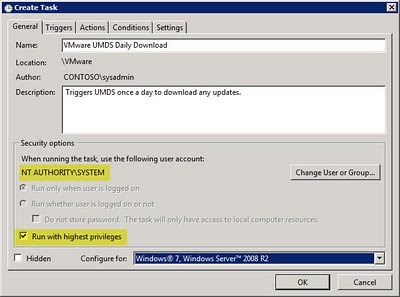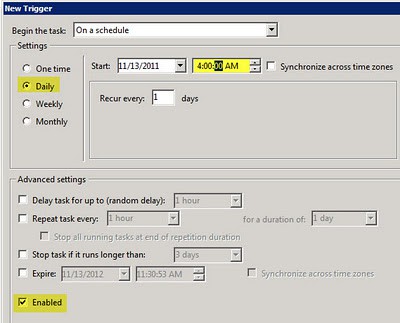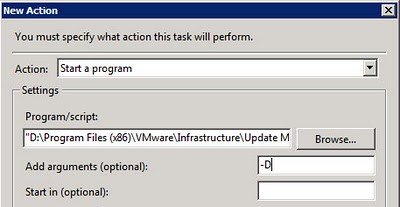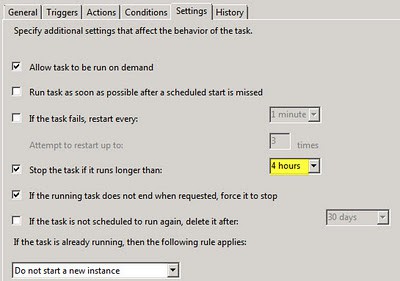VMware UMDS (Update Manager Download Service) is a product which ships with vCenter that allows you to download patches for VUM, then use them in air-gapped networks where VUM can’t directly download updates from the internet. UMDS 5.0 has some nice enhancements from 4.x, which helps limit the amount of unnecessary patches it downloads.
If you work in an environment where you need to utilize VMware UMDS you probably want the download process to be as automated as possible. One of the missing features in UMDS is a scheduler, so that’s where you can leverage the Windows Task Scheduler to make life easier. I’m assuming you are using Windows Server 2008 R2 and have already installed UMDS on a server. Creating the task is pretty quick and simple.
1. Launch the Task Scheduler. To keep the tasks more organized, I created a folder at the root level under Microsoft called VMware.
2. Right click on VMware and select Create Task. On the General tab you configure the basic task information. I recommend you change the task to use a privileged account, such as SYSTEM, and check the box to run the task with highest privileges. You could configure service account with only the required rights and use that instead, if running a task with SYSTEM rights doesn’t sit well with you.
3. Click on the Triggers tab and add a new trigger. I like to run the task once a day, at 4AM.
6. At this point the task is configured and you can click OK. To test it out you can right click on the task and Run it. Monitor the download directory you configured and make sure it is being populated. For ESXi 4.1.0 and ESXi 5.0 patches, the UMDS repository at this time of this article was about 1.5GB.
Once the download task completes, you then need to “export” the repository into a directory, copy to removable media, and upload to the air-gapped instance of VUM. You can find all of the gory details in the Installing and Administering VMware vSphere Update Manager 5.0 Guide.